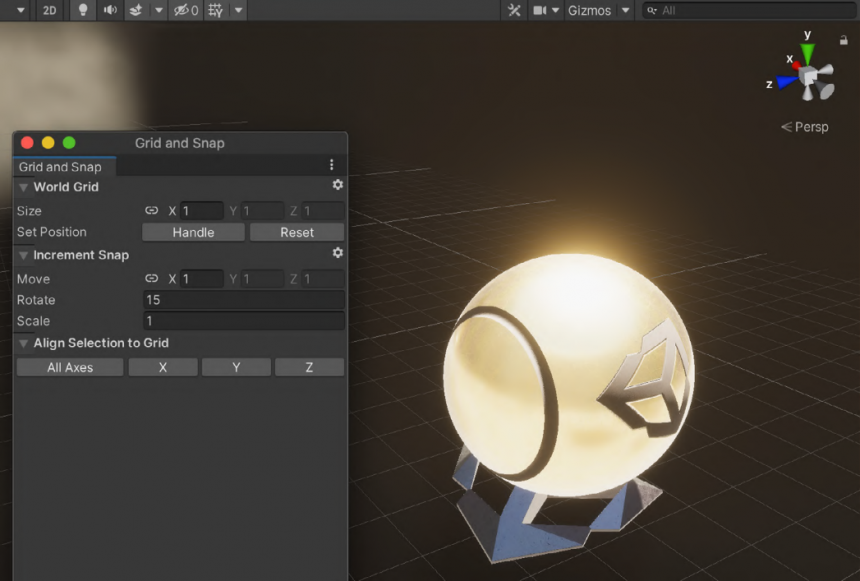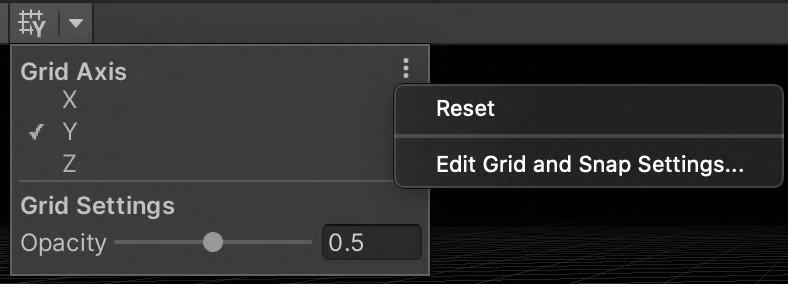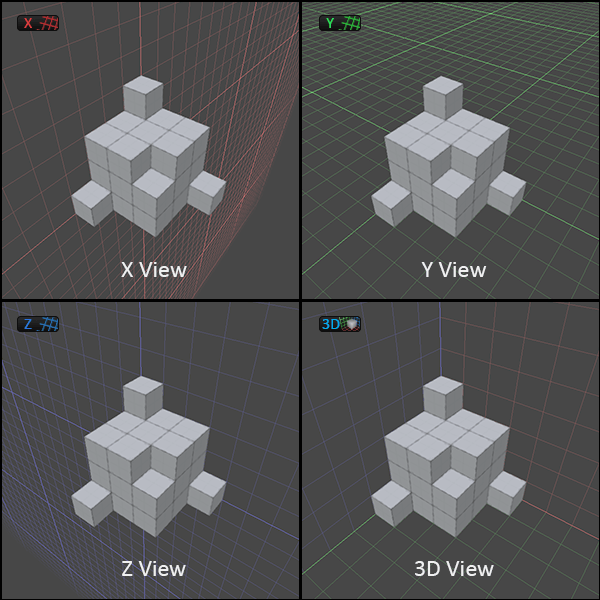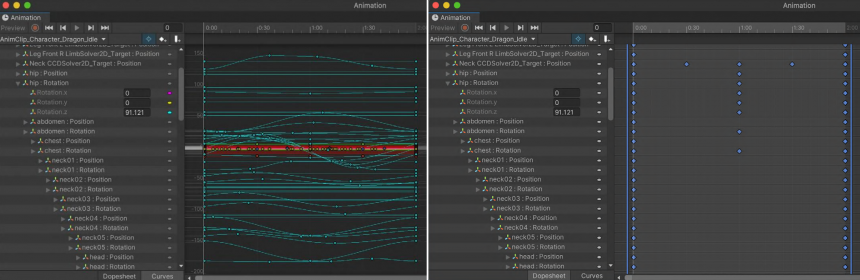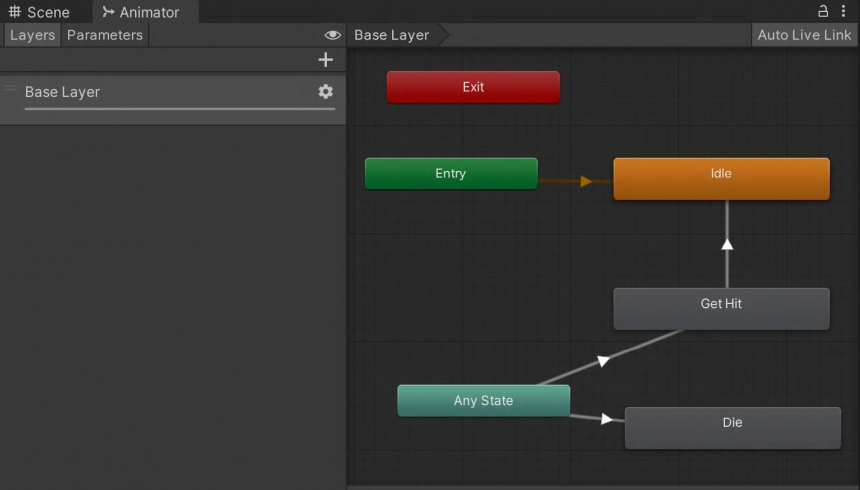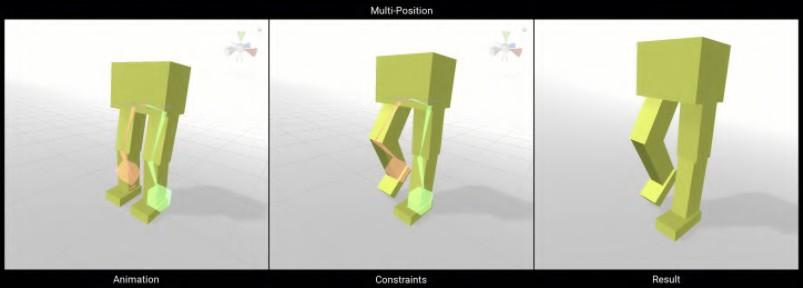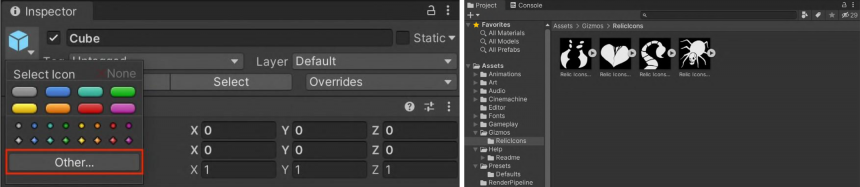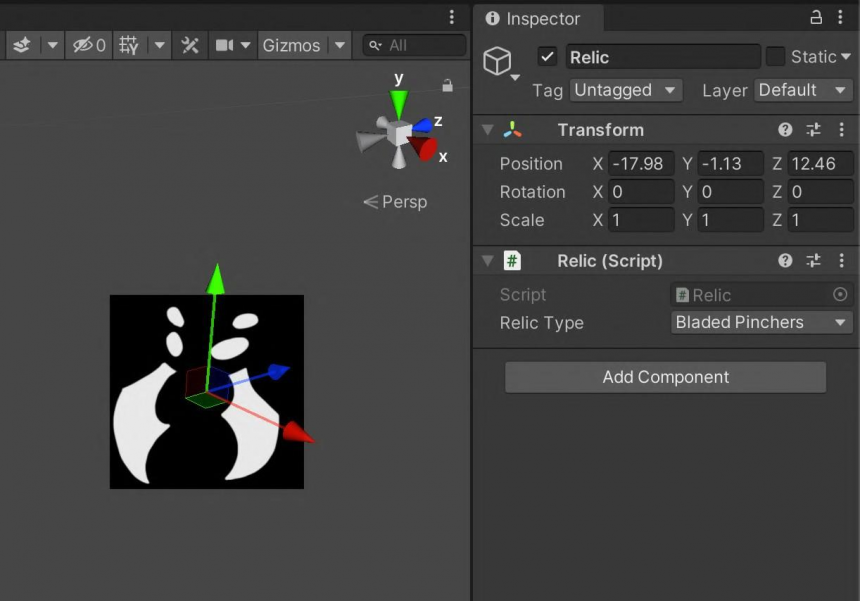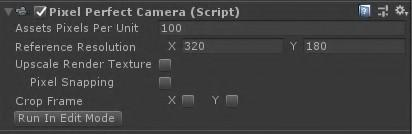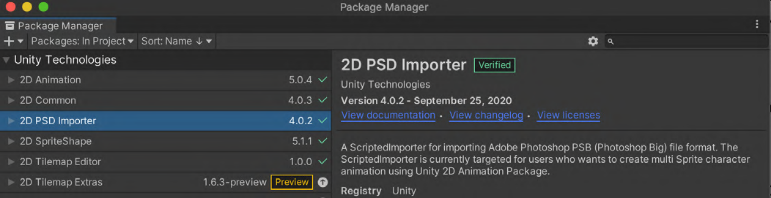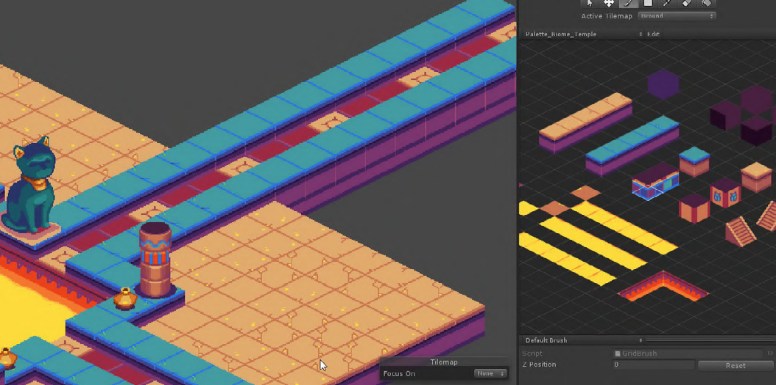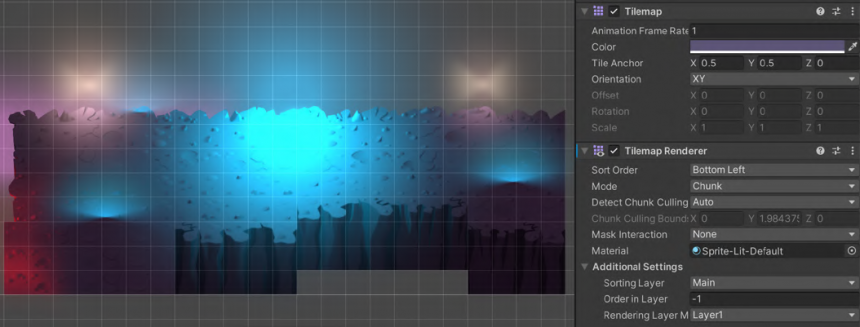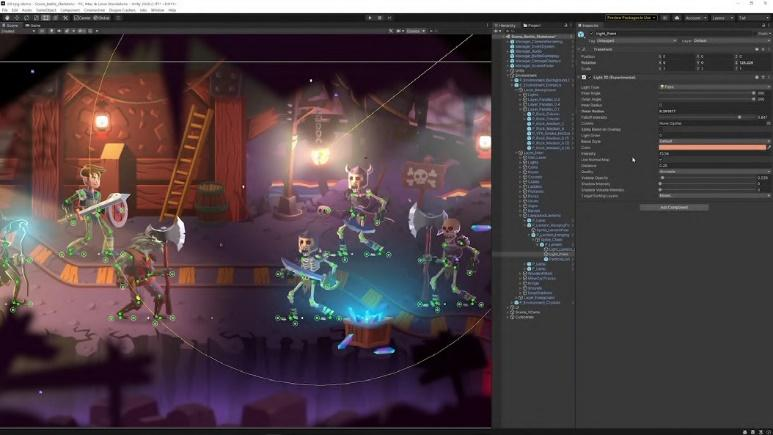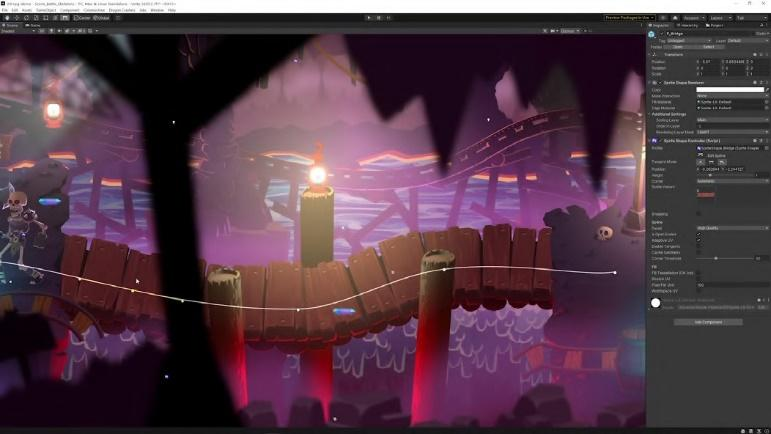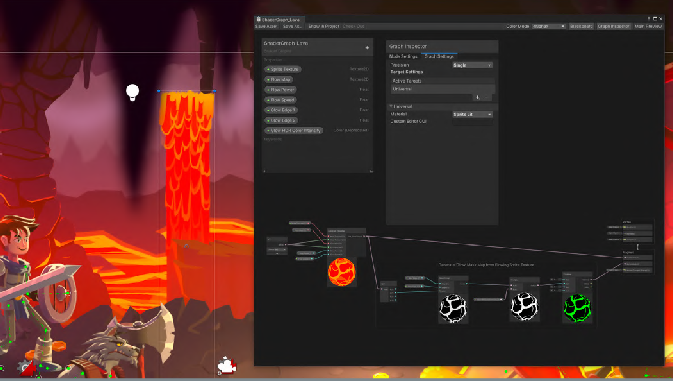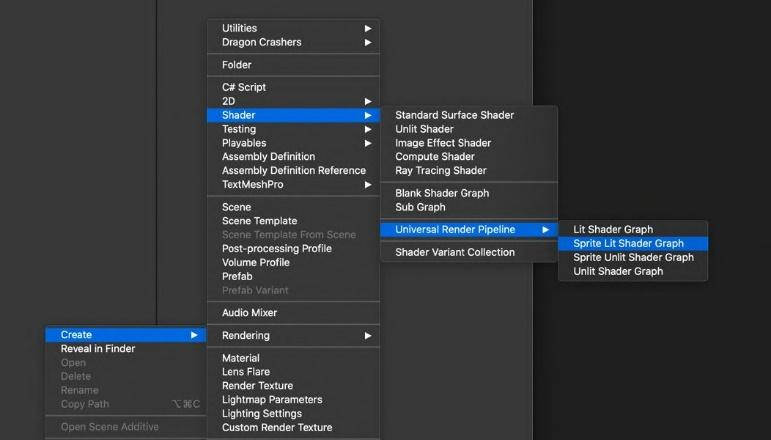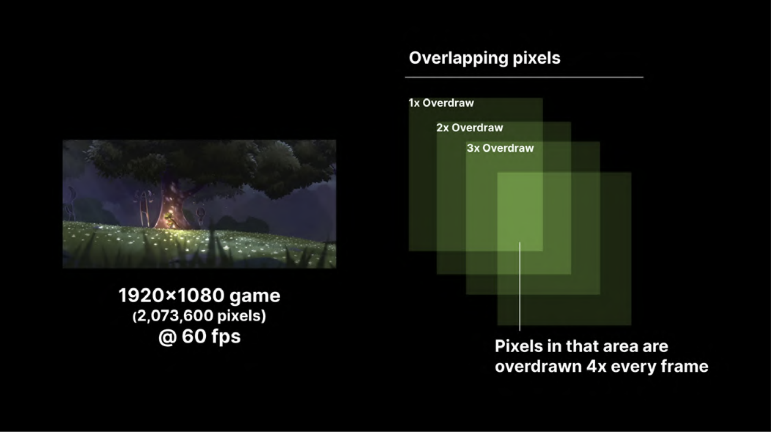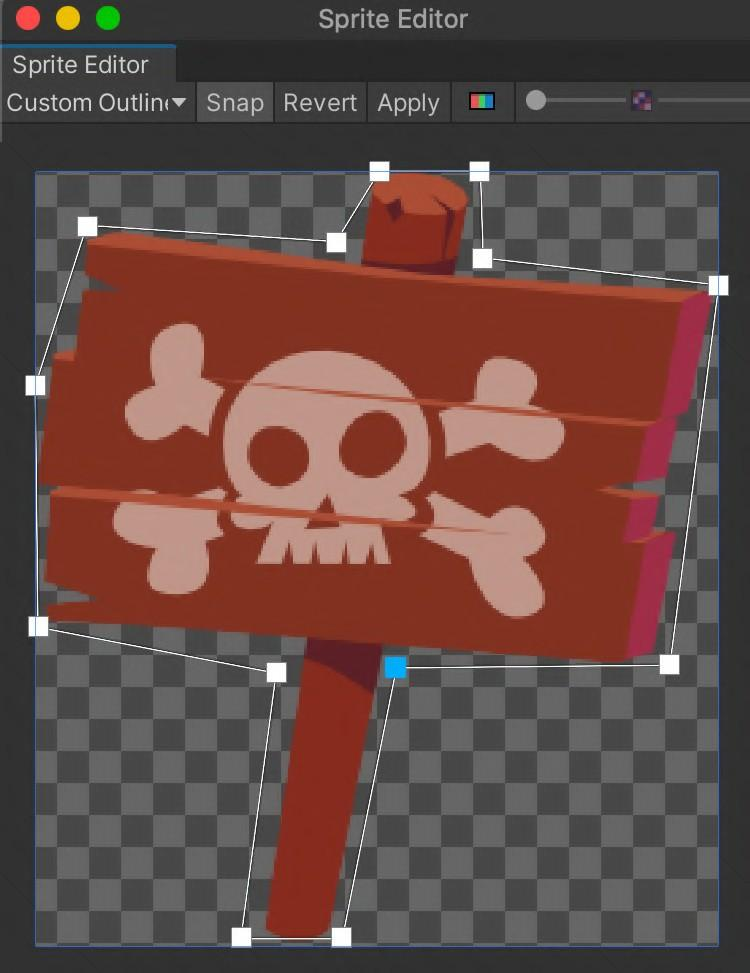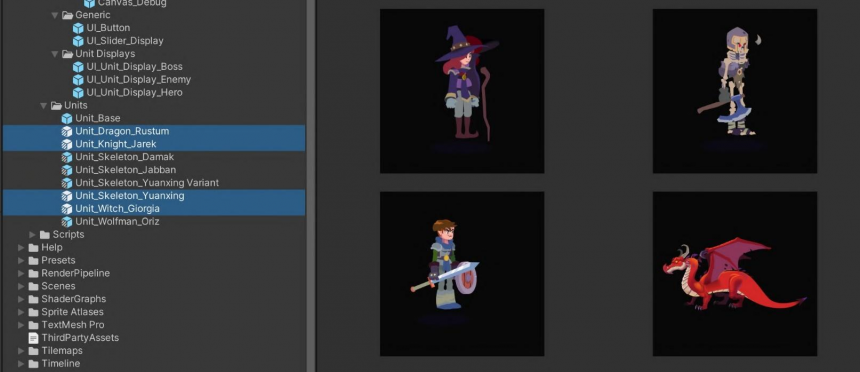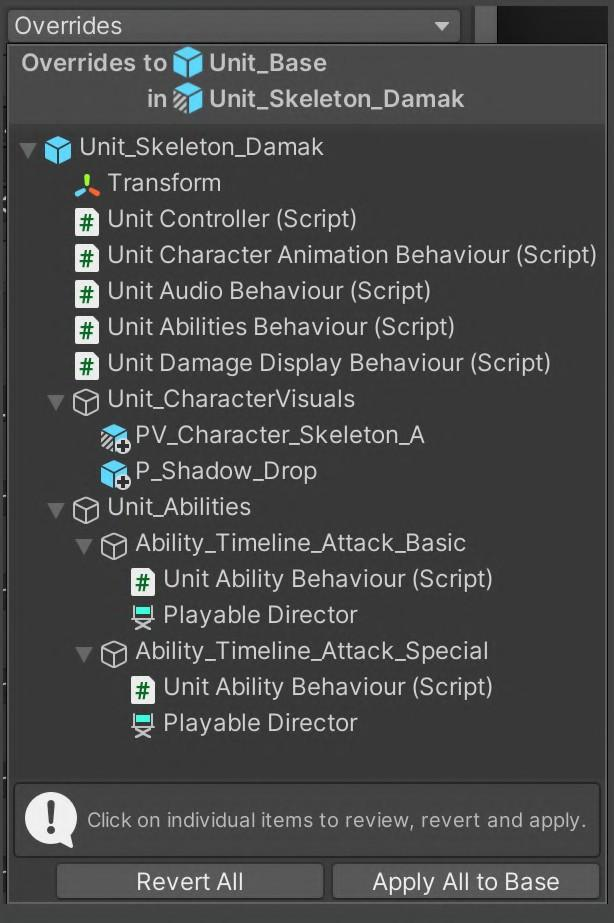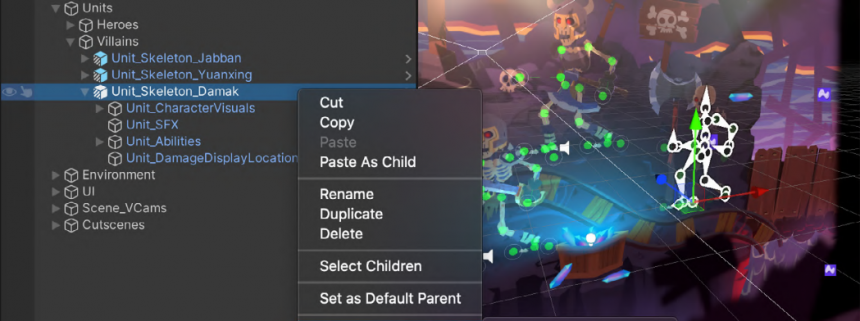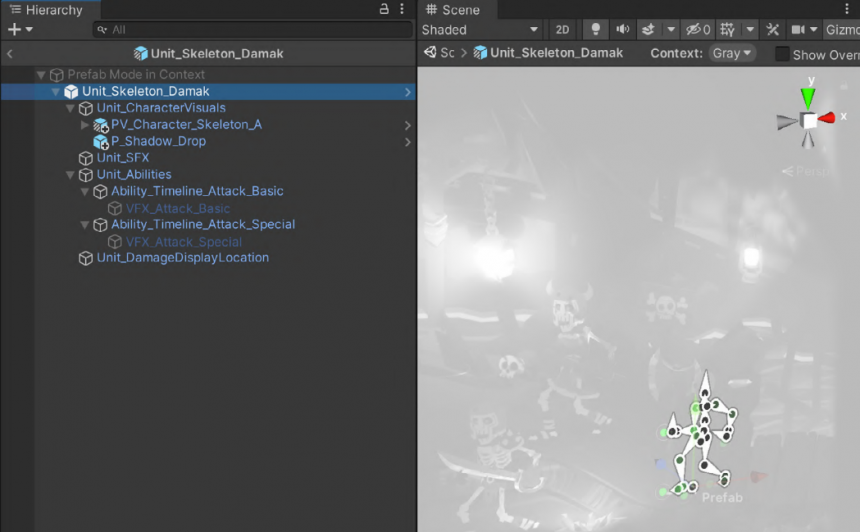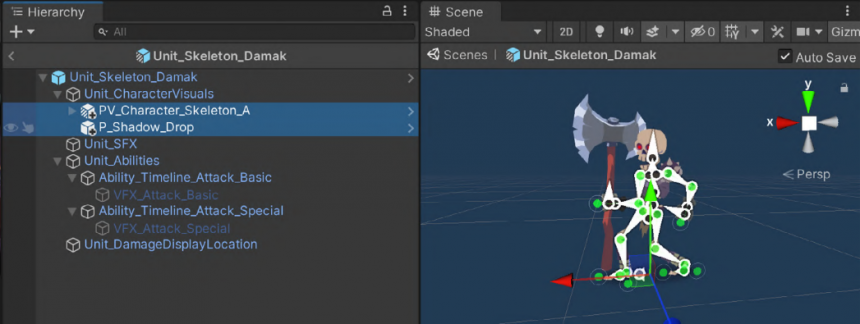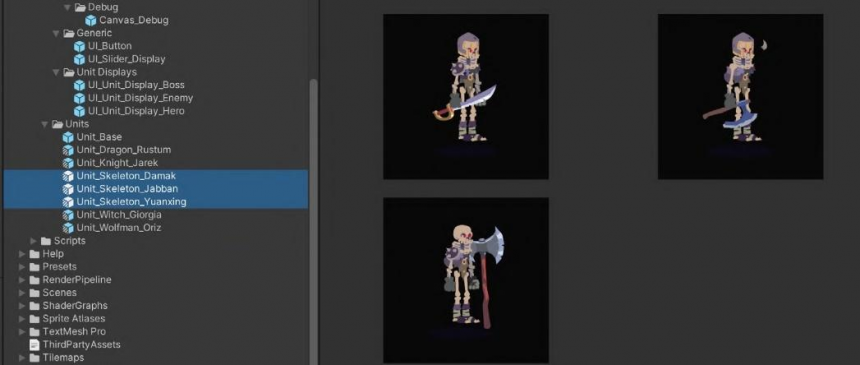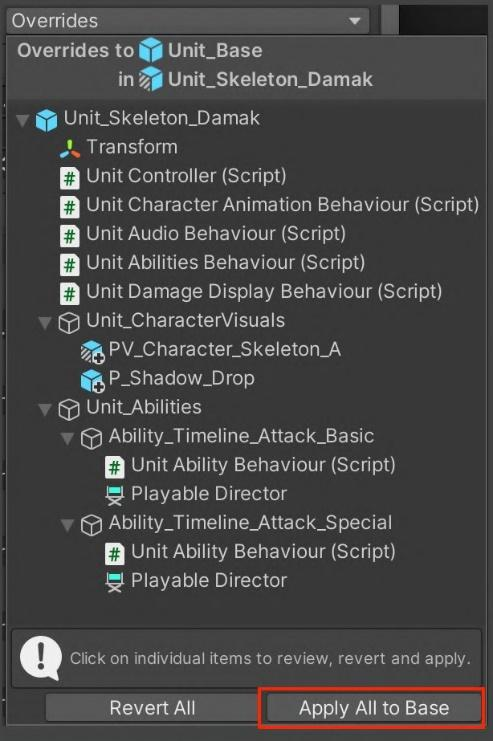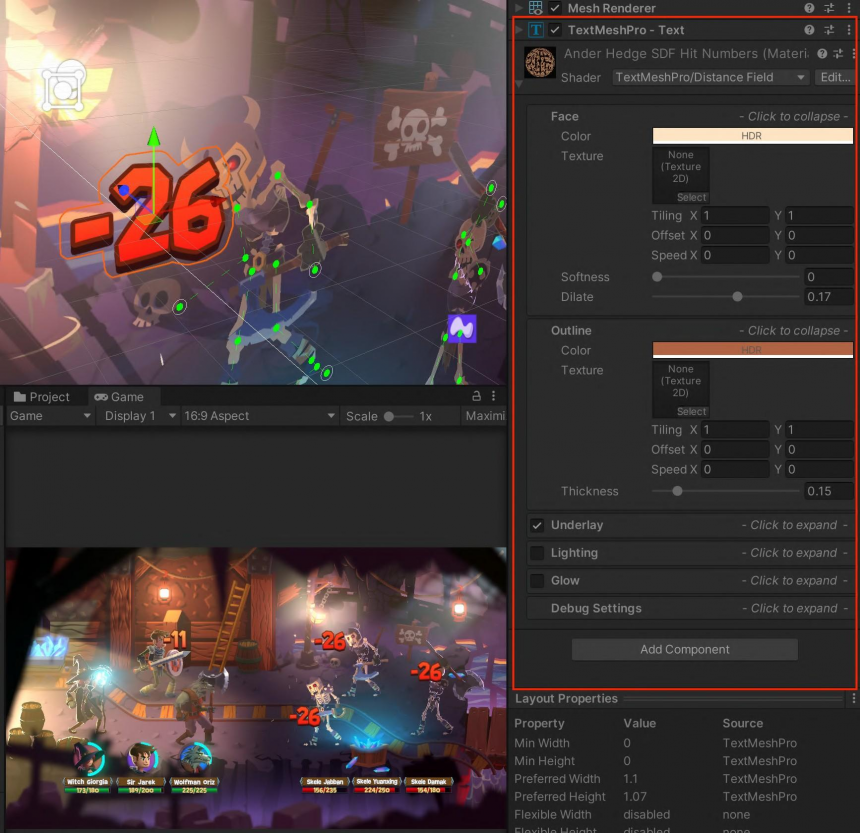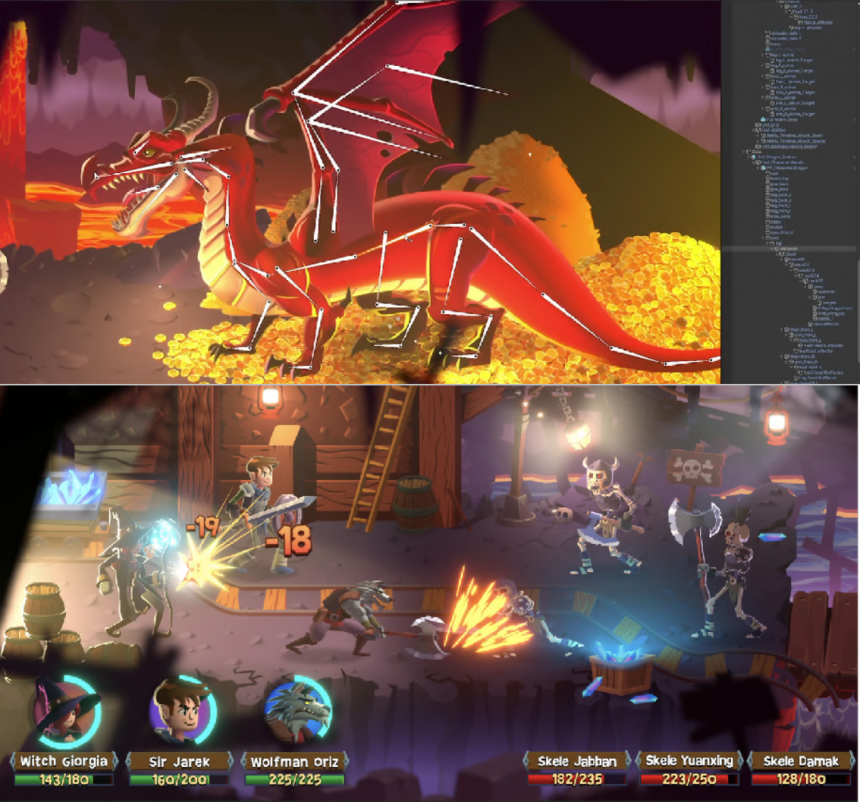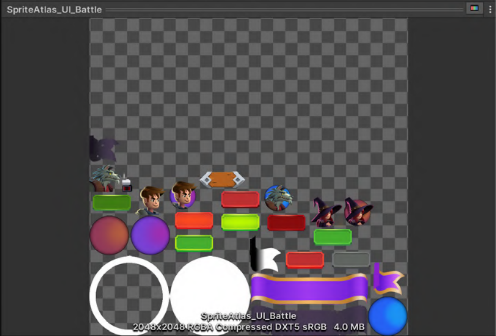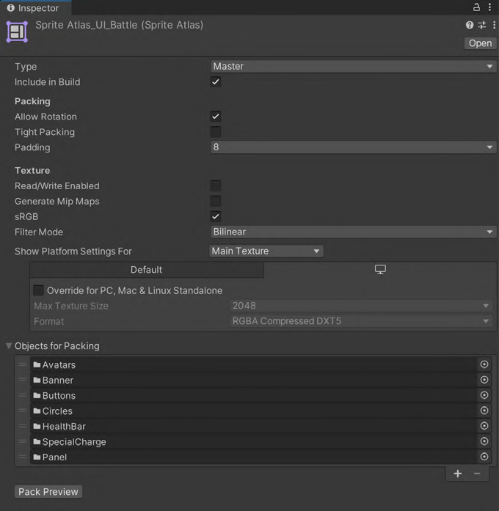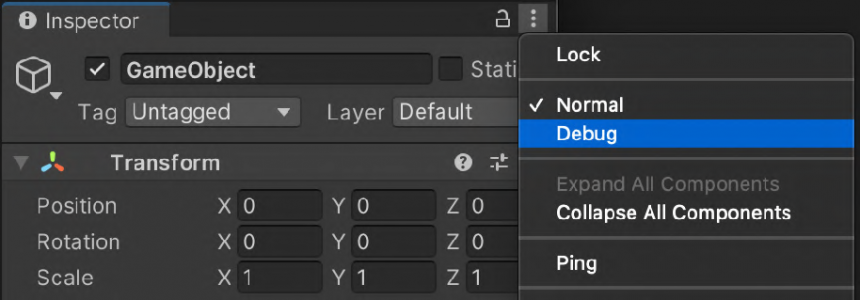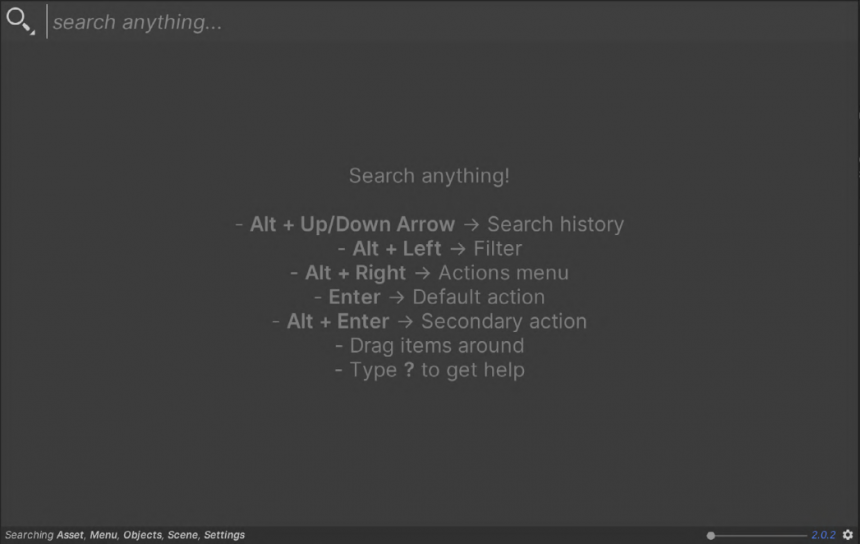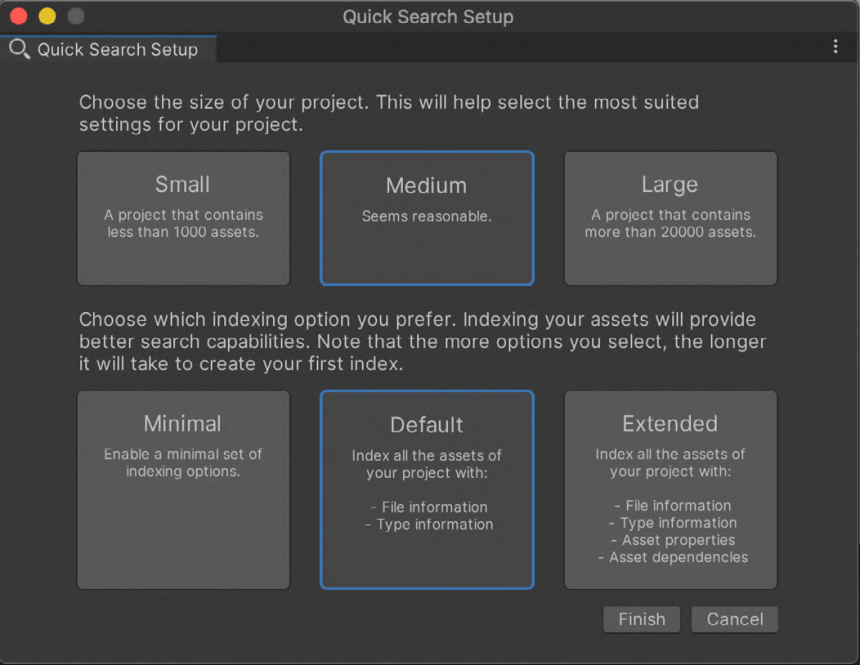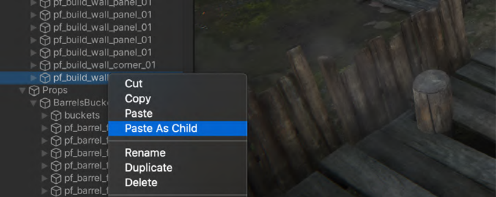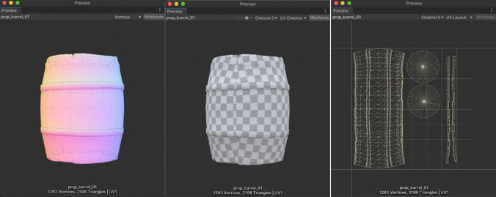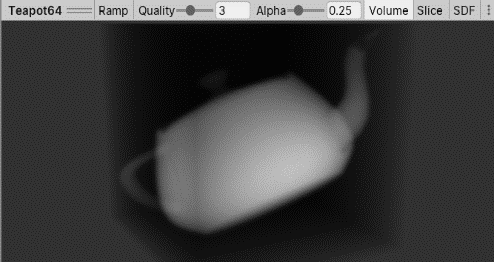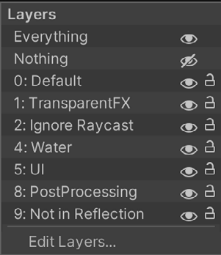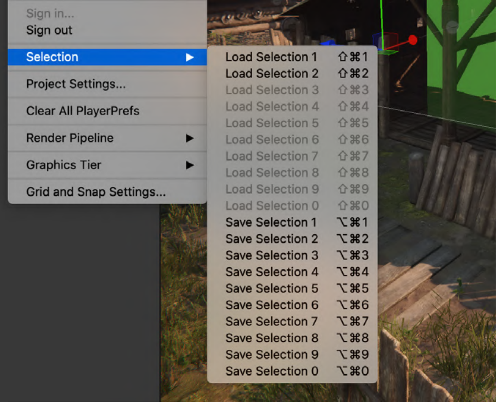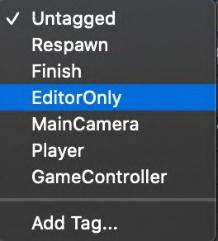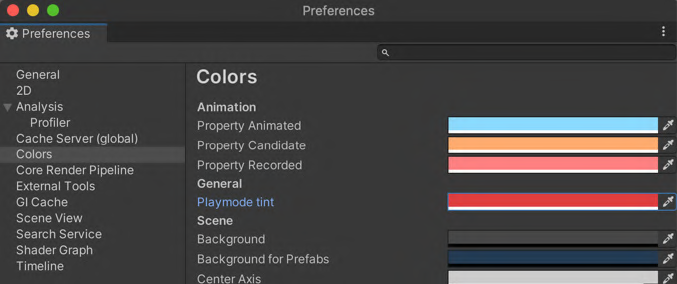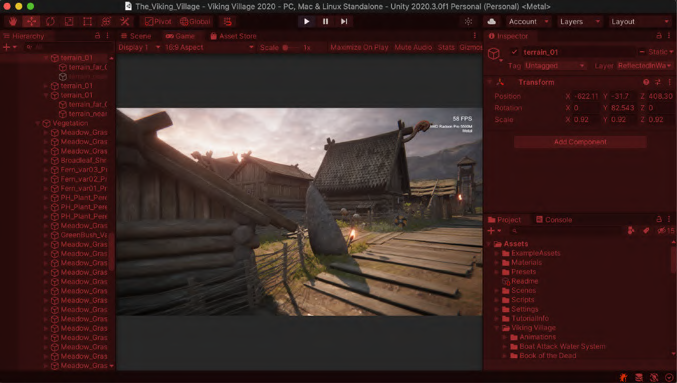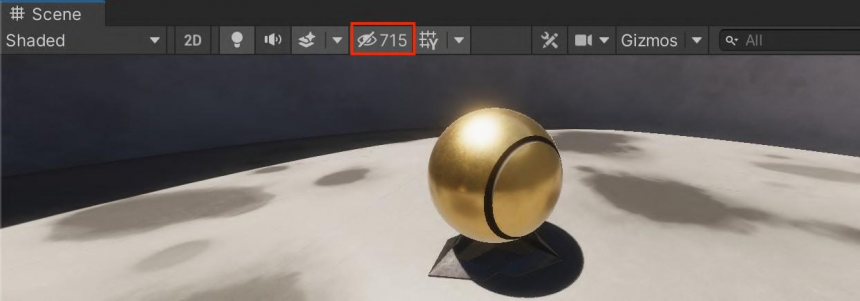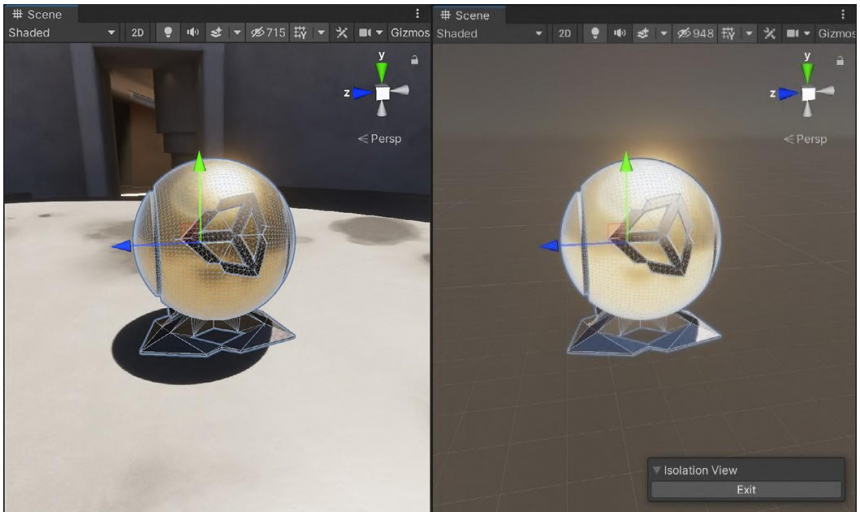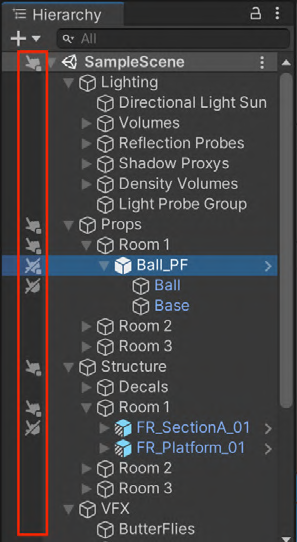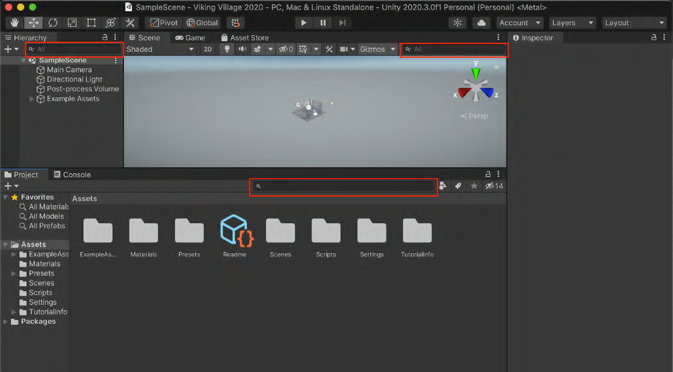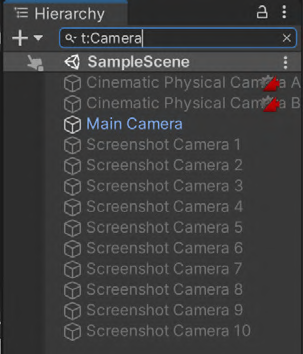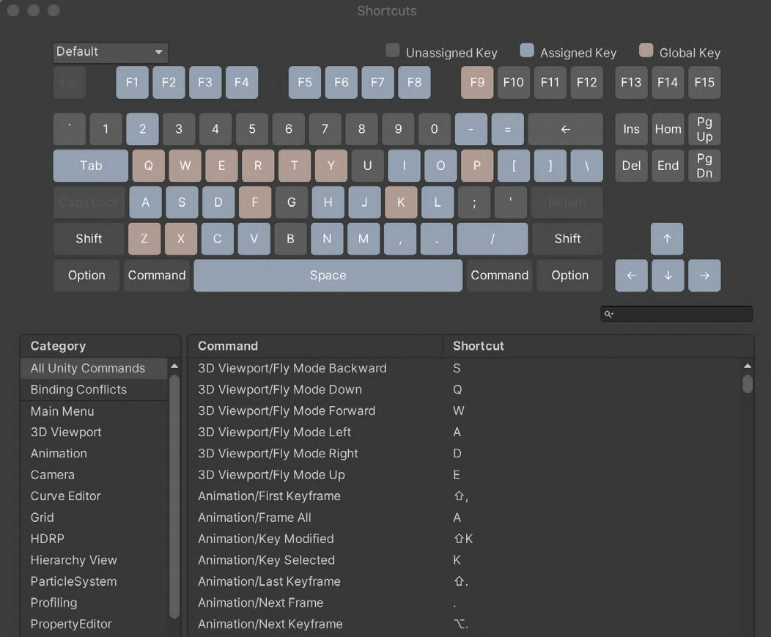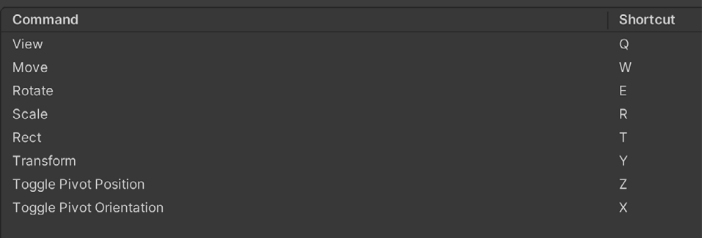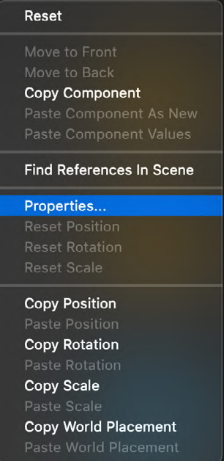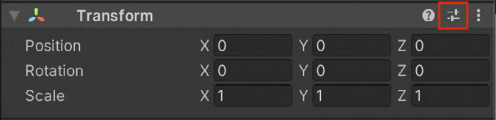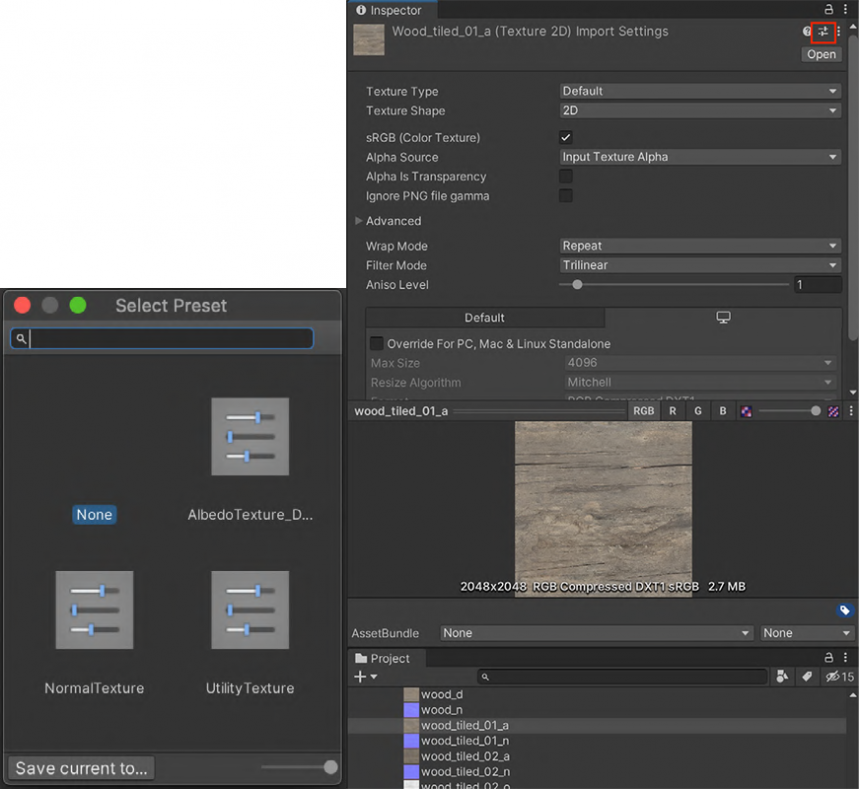출처 : 【アーティストワークフロー編】Unity 2020 LTS で生産性を上げるための 70 のヒント +α 日本語訳 – Unity for Pro (unity3d.jp)
【アーティストワークフロー編】Unity 2020 LTS で生産性を上げるための 70 のヒント +α 日本語訳
Unityは2020年夏に、Unity 2020 LTSのワークフローを加速させるための70以上の時間節約のヒント(Tips)を集めたeブックを公開しました。 https://create.unity3d.com/ebook-improve-workflow こちらのeブックは英
forpro.unity3d.jp
<이 페이지에서 배울 수 있는 내용>
Unity는 2020년 여름에, Unity 2020 LTS의 워크플로우를 가속화하기 위한 70개 이상의 시간 절약 힌트(Tips)를 모은 e북을 공개했습니다. https://create.unity3d.com/ebook-improve-workflow 이쪽의 e북은 영문판입니다만, Unity for Pro에서는 이것의 일본어 번역(한국어로 다시 번역)을 작성했습니다. 제2탄의 이 기사에서는, 아티스트 워크플로우에 관한 부분을 소개합니다. 본 기사의 일부 Tips는 이미 Unity Blog에서도 일본어로 공개하고 있으므로, 그쪽도 봐 주세요. https://blog.unity.com/ja/technology/speed-up-your-artist-workflows
アーティストワークフローをスピードアップ | Unity Blog
グリッドを使って作業することで、プレハブを当て推量ではなく、より一貫性を持ってプレハブを組み立てることができます。レベルデザインの時に、ピースがグリッドの目盛りに合わせて
blog.unity.com
프로그레시브 라이트 맵
라이트 맵에서는 직접 라이팅과 간접 라이팅의 양쪽을 사전에 계산하여, 그 결과를 라이트 맵이라고 부르는 텍스쳐에 보존해, 후에 사용하는 것이 가능합니다. Unity에서는, 고품질 라이팅과 섀도우를 생성하기 위한 글로벌 일루미네이션(GI) 기술이 다수 사용되어 있습니다. 라이트 맵에서 보존된 지오메트리는 실행시에 퍼포먼스가 높기 때문에, 라이트 맵의 베이크에서는 지금까지 코스트가 걸려 있었습니다.


프로그레시브 라이트 맵은, 계산 결과를 빠르게 출력해, 시간 경과와 함께 렌더링을 세련되게 만드는 고속 패스 트레이서입니다. 이처럼, 최종적으로 베이크 결과를 기다리지 않고, 프로세스를 중단하여 변경을 가하는 것으로, 더욱 신속하게 반복 수정을 가하는 것이 가능합니다. 여기서는, 라이트맵을 고속화하기 위한 힌트를 소개합니다.
- Prioritize View를 활성화하면 프로그레시브 라이트매퍼가 씬뷰에 표시되어 있는 텍셀을 뷰 밖의 것을 변경하기 전에 처리하도록 합니다.
- 불필요한 Samples(Direct Samples와 Indirect Samples)와 Bounces(통상은 2면 충분합니다. 필요한 경우에만 늘려주세요)를 줄입니다.
- 라이트 맵의 해상도와 텍셀수를, 라이팅에 맞추어 최적화합니다.텍셀 수는 라이트 매퍼가 얼마나 작업을 해야 하는지를 나타냅니다. 라이트 맵은 2D 텍스처이므로 라이트 맵의 해상도를 2배로 하면 처리량이 4배가 됩니다.
- 숨은 표면이나 작고 얇은 물체 등, 라이트 맵의 효과를 별로 기대할 수 없는 것에 대해서는 텍셀을 줄입니다. Mesh Renderer는 글로벌 일루미네이션에 공헌합니다.
- 맵에서의 상대적인 UV 크기를 줄이는 Scale in Lightmap 옵션이 있습니다.
- Baked Indirect, Subtractive, Shadow Mask에서 적절한 Lighting Mode를 선택합니다. 아트디렉션에 필요하지 않다면 쉐도우 베이크를 진행할 필요가 없습니다.
- 현재 프로그레시브 CPU 라이트매퍼는 실행하는 머신의 CPU와 RAM을 사용합니다. 새로운 프로그레시브 GPU 라이트매퍼(미리보기판)는 GPU와 VRAM을 사용하기 때문에 베이크가 대폭 고속화될 수 있습니다. 사용하는 컴퓨터가 하드웨어 및 소프트웨어의 요건을 충족하면 글쓰기의 워크플로우를 극적으로 가속시킬 수 있습니다(경우에 따라서는 10배가 됩니다).
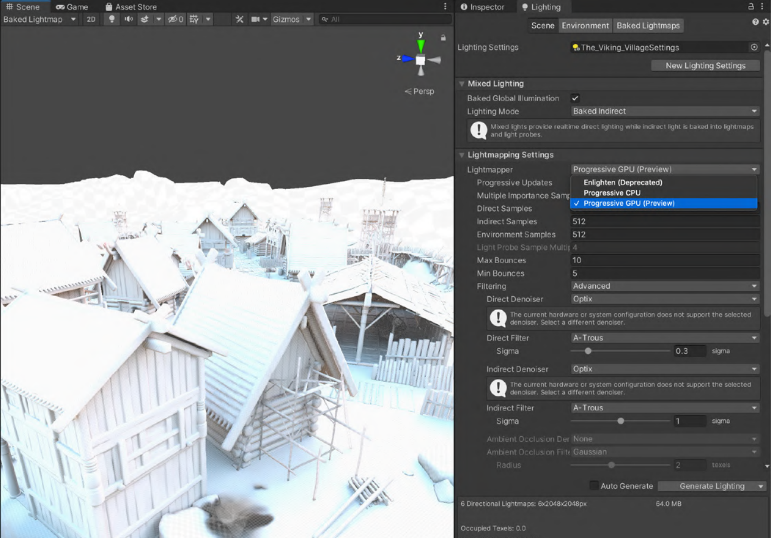
라이트 프로브
글로벌 일루미네이션은 아름다운 간접조명을 만들어내는데, 이를 계산해서 디스크에 저장하는 데 비용이 많이 듭니다. 라이트맵을 필요로 하지 않는 세트의 장식이나 기타 정적 메쉬가 있는 경우는 라이트맵의 베이크에서 그것들을 삭제하고 대신 라이트프로브를 사용하는 것을 검토하십시오.
이 예에서 라이트프로브는 작은 오브젝트에 대해 직접 빛과 반사광을 모두 근사할 수 있어 보다 고품질의 라이트매핑을 보다 눈에 띄는 위치에 사용할 수 있게 됩니다. Viking Village 프로젝트에 적용된 라이트 맵의 설정은 아래와 같습니다.
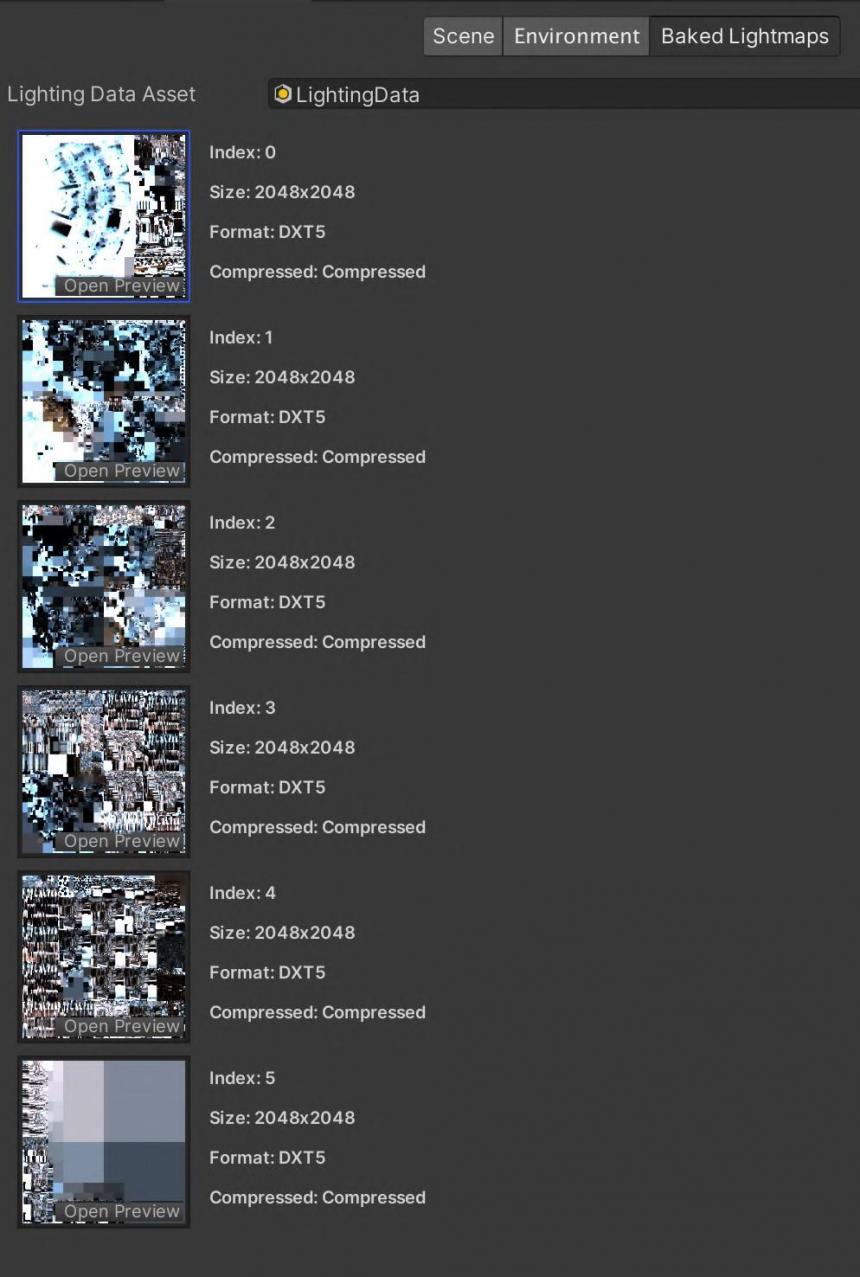
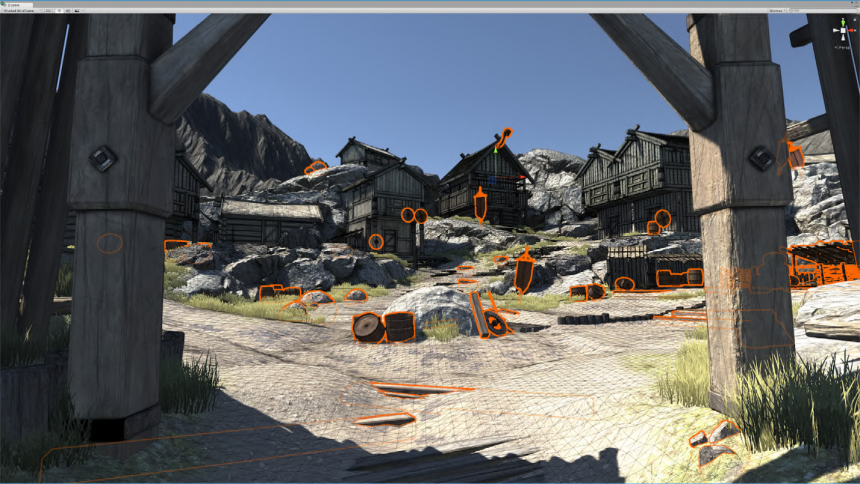
이전에는 역동적인 객체를 위한 것이었지만, 라이트 프로브는 스태틱 메시에도 적용할 수 있습니다. MeshRenderer 컴포넌트에서 Receive Global Illumination 드롭다운을 찾아서 Lightmaps에서 Light Probes로 바꿉니다.
라이트프로브의 조명등은 정확한 UV가 필요 없기 때문에 메쉬를 언랩하는 여분의 단계를 생략할 수 있습니다. 프로브에 의한 글쓰기에서 사용되는 구면조화기저함수는 라이트 맵에 비해 계산속도가 빠른 것이 특징입니다. 라이트 프로브와 라이트 프로브의 그룹을 씬내에 공간적으로 배치합니다. 프로브 라이트는 일반적으로 라이트 맵보다 고속으로 베이크를 할 수 있습니다.
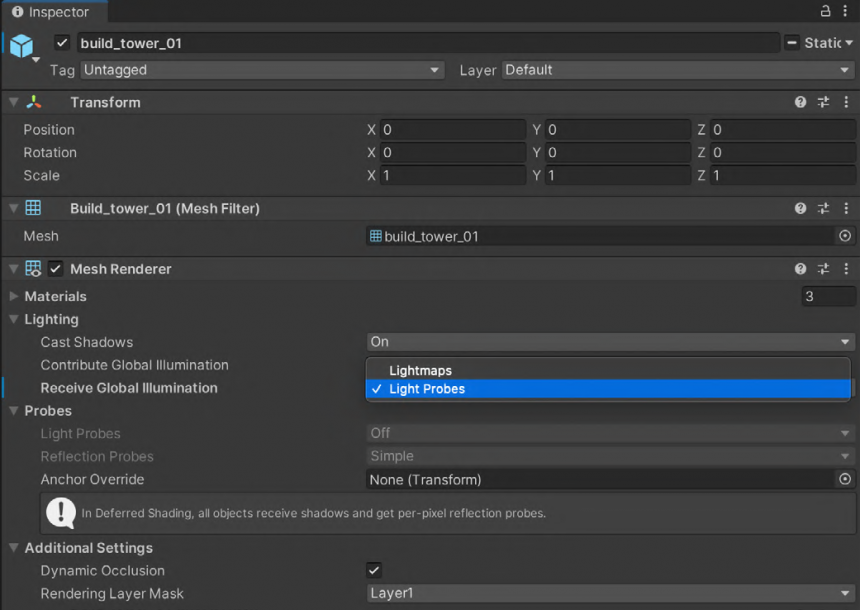
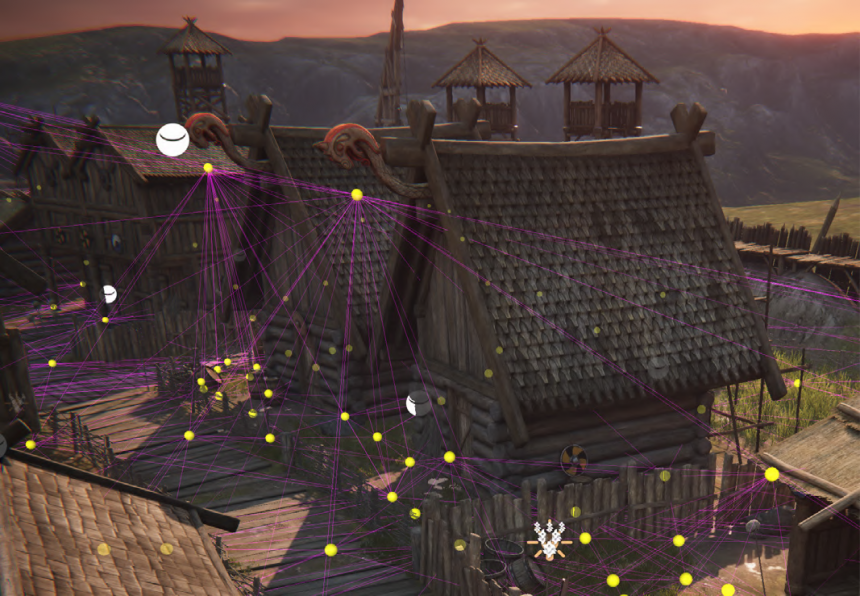
라이트프로브를 사용해서 씬 오브젝트를 선택적으로 조명하는 방법에 대해서는
「라이트프로브를 사용한 정적 라이팅」을 참조해 주세요.
Unity의 라이팅 워크플로우에 관해서는 「Unity에서 현실적인 비쥬얼을 작성함」을 봐 주세요.

'Unity' 카테고리의 다른 글
| [번역]【개발자 워크플로우편】Unity 2020 LTS로 생산성을 올리기 위한 70가지 힌트 +α <1> (0) | 2022.01.18 |
|---|---|
| [번역]【팀워크 워크플로우편】Unity 2020 LTS로 생산성을 올리기 위한 70가지 힌트 +α <1> (0) | 2022.01.16 |
| [번역]【아티스트 워크플로우편】Unity 2020 LTS로 생산성을 올리기 위한 70가지 힌트 +α <3> (0) | 2022.01.12 |
| [번역]【아티스트 워크플로우편】Unity 2020 LTS로 생산성을 올리기 위한 70가지 힌트 +α <2> (0) | 2022.01.10 |
| [번역]【아티스트 워크플로우편】Unity 2020 LTS로 생산성을 올리기 위한 70가지 힌트 +α <1> (0) | 2022.01.09 |