출처 : https://forpro.unity3d.jp/unity_pro_tips/2021/12/02/2957/
【エディターワークフロー編】Unity 2020 LTS で生産性を上げるための 70 のヒント +α 日本語訳 –
Unityは2020年夏に、Unity 2020 LTSのワークフローを加速させるための70以上の時間節約のヒント(Tips)を集めたeブックを公開しました。 https://create.unity3d.com/ebook-improve-workflow こちらのeブックは英
forpro.unity3d.jp
<이 페이지에서 배울 수 있는 내용>
유니티는 2020년 여름에, 유니티 2020 LTS의 워크플로우를 가속화하기 위한 70개 이상의 시간 절약 힌트(Tips)를 모은 e북을 공개했습니다. https://create.unity3d.com/ebook-improve-workflow 이 e북은 영어 버전입니다만, Unity for Pro에서는 이것의 일본어 번역(한국어로 다시 번역)을 작성했습니다. 제1탄의 본 기사에서는, 이 e북의 초반에 기재되어 있는 주로 에디터 워크플로우에 관한 부분을 소개합니다. 본 기사의 일부 Tips는 이미 유니티블로그에서도 일본어로 공개하고 있으므로, 그쪽도 봐 주세요.
https://blog.unity.com/ja/technology/five-ways-to-speed-up-your-workflows-in-the-editor
エディターでのワークフローを高速化する 5 つの方法 | Unity Blog
Isolation ビュー を使って、特定のオブジェクトとその子だけを表示できます。ヒエラルキーウィンドウでゲームオブジェクトを選択し、Shift + H を押すと、オンとオフを切り替えることができ
blog.unity.com
인스펙터의 Debug 모드
각 게임 오브젝트의 인스펙터는 Normal과 Debug 모드를 전환할 수 있습니다. 추가(…) 버튼을 클릭하면 컨텍스트 메뉴가 열리므로 전환할 모드를 선택합니다.
Debug 모드에서는 선택한 컴퍼넌트의 속성과 그 값만 보여줍니다. 비공개 변수도 표시할 수 있습니다. 다만, 그 값을 변경할 수는 없습니다.
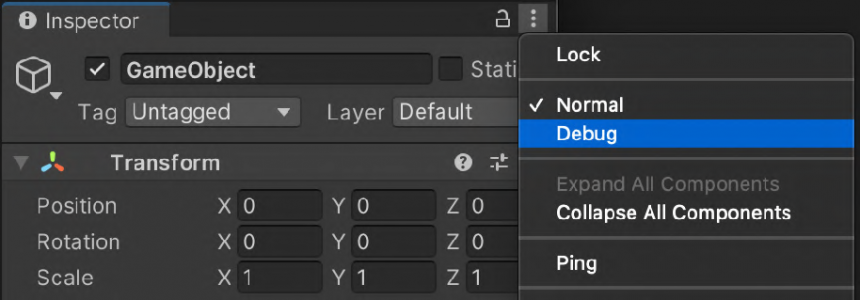
QuickSearch
여기서 설명한 창 이외에도 검색을 확장하고 싶다면 QuickSearch 패키지를 사용해 유니티 내의 모든 것을 검색할 수 있습니다.
Unity 2021.1 에서는 이 기능이 에디터에 짜여져 있으므로, 별도 패키지를 인스톨 할 필요는 없습니다. Edit > Search All(Windows 에서는 Ctrl + K, mac OS 에서는 Cmd + K)로 검색 기능을 시작할 수 있습니다.
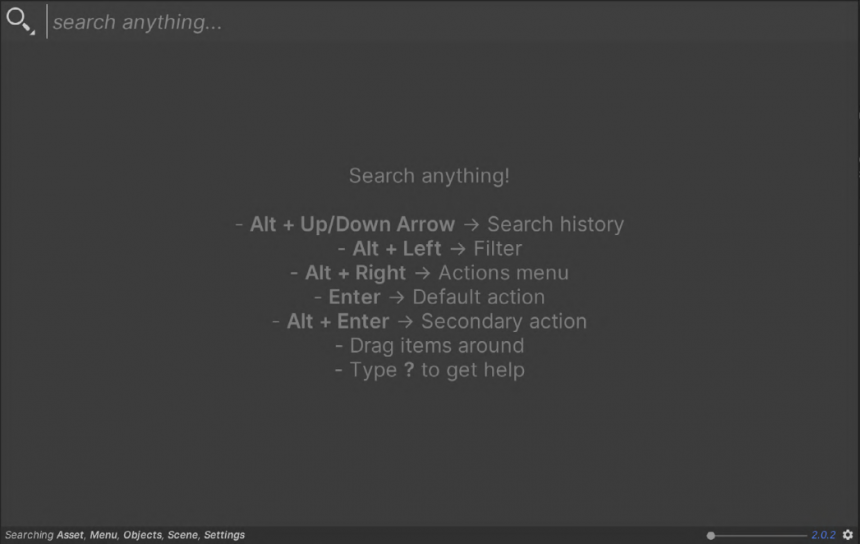
패키지 매니저에서 설치하면 Help > QuickSearch 또는 Alt + ' 단축키 조합으로 QuickSearch 를 활성화합니다.
QuickSearch에서는 에셋, 씬 오브젝트, 메뉴 아이템, 패키지, API, 설정 등 Unity 의 복수 영역을 검색할 수 있습니다.
반드시 셋업 마법사를 실행하여 최적의 검색 결과를 얻을 수 있도록 조건을 설정하세요.
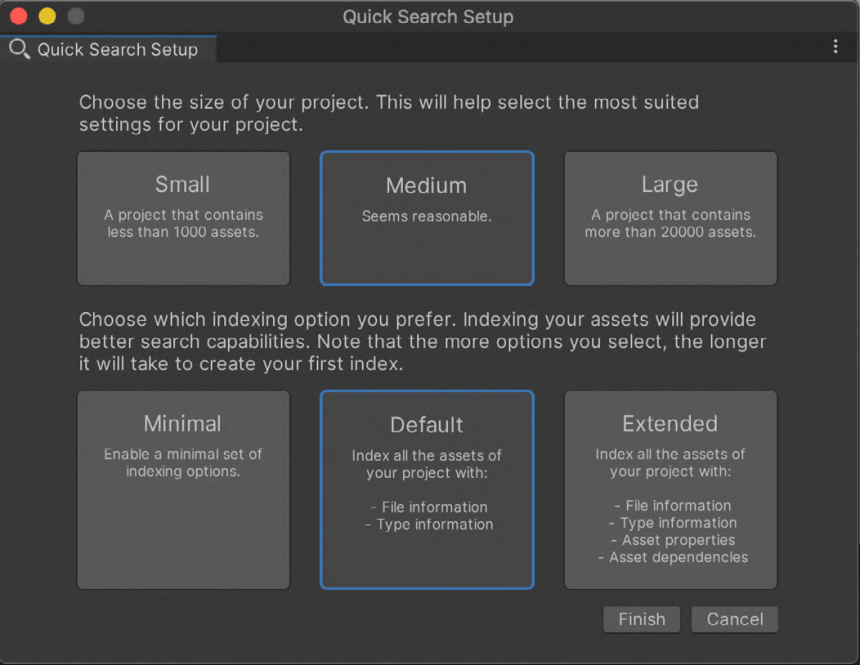
유니티 의 내부, 외부 어느쪽의 검색에도 사용할 수 있습니다. 자세한 내용은 QuickSearch 가이드를 봐주세요
워크 플로우 효율화를 위한 작은 팁 10가지
대수롭지 않은 일이지만, 에디터내에서의 작업을 한층 더 고속화할 수 있는 파워풀한 개선 10개 소개합니다.
1. 히에라키 창에서 게임 오브젝트를 잘라내거나 붙여넣기를 합니다. 컨텍스트 메뉴에서 Paste As Child를 선택하여 선택한 게임 오브젝트의 아이 오브젝트로 붙여넣을 수도 있습니다.
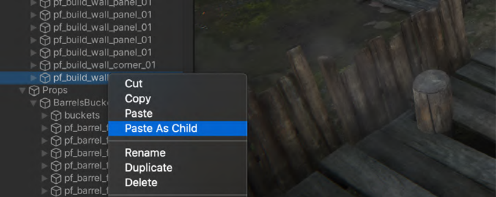
2. F키의 단축키를 사용하면 선택한 객체를 씬 뷰 프레임 안으로 가져올 수 있습니다. 이 바로 가기에서 다룰 수 있는 객체의 종류가 많아지고 있고 프레임 안에 객체를 가지고 오는 작업이 더 수월해집니다.
재생모드에서는 Shift + F 키를 사용하여 움직이고 있는 게임 객체를 골라 해당 객체를 뒤쫓을 수 있습니다.
3. 인스펙터의 미리보기로 UV, 법선, 정접 등 메쉬 정보를 표시할 수 있습니다.
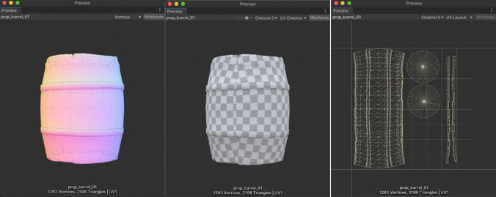
4. 인스펙터 프리뷰가 개량되어 볼류 메트릭 렌더, 3D 텍스처 슬라이스, 부호 있는 거리장 등 3D 텍스처를 표시할 수 있게 되었습니다.
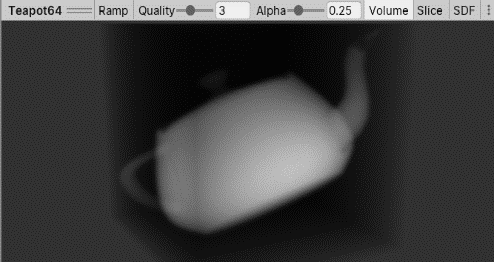
5. Layers 메뉴를 사용하고, 씬 뷰가 보기 어려울 때 임의의 레이어(UI 등)를 숨길 수 있습니다. 의도하지 않게 레이어의 상태를 바꾸지 않도록 레이어를 잠그세요.
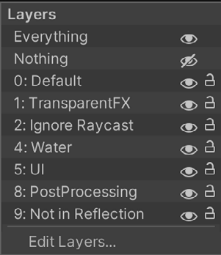
6. 씬 내의 동일한 객체를 여러 번 선택할 경우, Edit > Selection 아래에 있는 단축키 콤비네이션을 사용하여 선택 세트를 빠르게 저장 또는 로딩하세요.
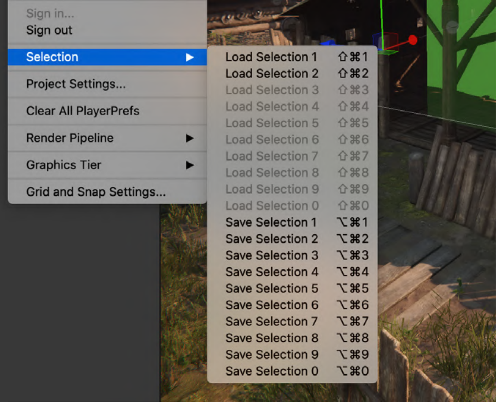
7. 객체를 복제할 때 번호를 붙이는 방법을 Project Settings > Editor의 Numbering Scheme에서 편집할 수 있습니다. 여기서 명명규칙이나 복제한 오브젝트에 붙는 번호에 대한 패딩이나 스페이싱을 정의할 수 있습니다.

유니티는 네이티브 2D 툴을 진화시켜 더욱 빠르게 개발할 수 있도록 했습니다. 여기서 소개하는 힌트를 활용해서 시간을 절약해보세요.
8. Editor Only 태그를 사용해 어플리케이션 빌드에서는 출현하지 않는 게임 오브젝트를 결정할 수 있습니다.
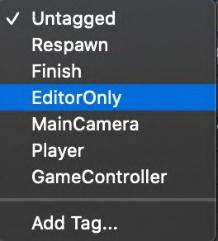
9. 에디터 내에서 특정 UI 요소 및 객체를 보다 빠르게 찾을 수 있도록 에디터 내에서 사용하는 색상을 Unity > Preferences > Colors 에서 변경할 수 있습니다. Playmode tint를 조정하고, 그 때 재생 모드로 들어가 있는 것을 확인할 수 있도록 해 둡시다. 그렇게 하면 무심코 재생 모드로 변경을 가하여 재생 모드를 종료했을 때 그 변경이 사라져 버리는 사태를 막을 수 있습니다. 재생모드로 변경하고 그것을 저장하고 싶으면 More Items()버튼을 사용하세요. 재생모드로 들어가는 동안 컴포넌트 및 트랜스폼 값을 복사하고 재생모드에서 나오는 즉시 그 값을 붙여 넣습니다. 여러 컴포넌트를 변경한 경우에는 일시적인 프리팹 사용으로 작업내용을 거기에 저장합니다.
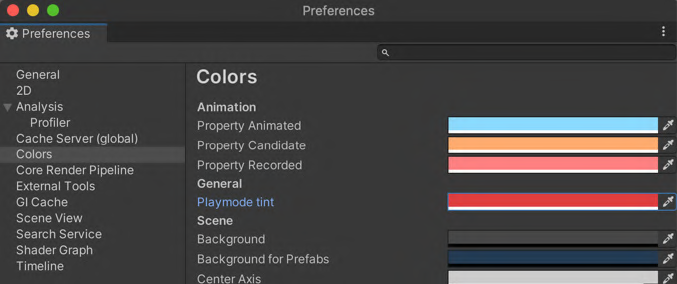
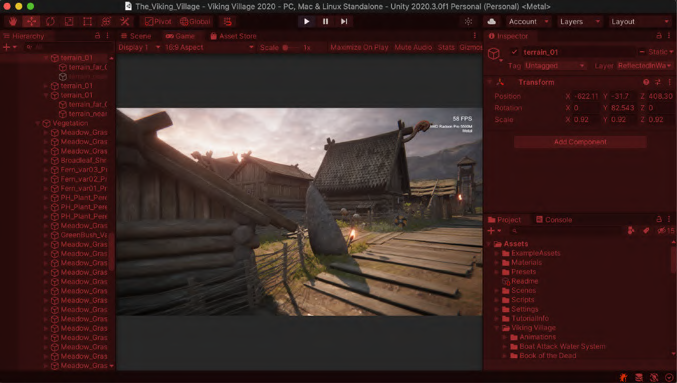
10. 카메라를 설정할 때는 GameObject > Align With View를 사용하여 게임뷰의 카메라와 씬뷰의 카메라 관점을 일치시킵니다. 다른 카메라에 맞추고 싶은 경우에는 Align View to Selected를 사용하여 씬 뷰의 카메라를 히에라키 내의 다른 카메라에 일치시킬 수 있습니다.


'Unity' 카테고리의 다른 글
| [번역]【아티스트 워크플로우편】Unity 2020 LTS로 생산성을 올리기 위한 70가지 힌트 +α <2> (0) | 2022.01.10 |
|---|---|
| [번역]【아티스트 워크플로우편】Unity 2020 LTS로 생산성을 올리기 위한 70가지 힌트 +α <1> (0) | 2022.01.09 |
| [번역]【에디터 워크플로우편】Unity 2020 LTS로 생산성을 올리기 위한 70가지 힌트 +α <3> (0) | 2022.01.06 |
| [번역]【에디터 워크플로우편】Unity 2020 LTS로 생산성을 올리기 위한 70가지 힌트 +α <2> (0) | 2022.01.05 |
| [번역]【에디터 워크플로우편】Unity 2020 LTS로 생산성을 올리기 위한 70가지 힌트 +α <1> (0) | 2022.01.04 |





