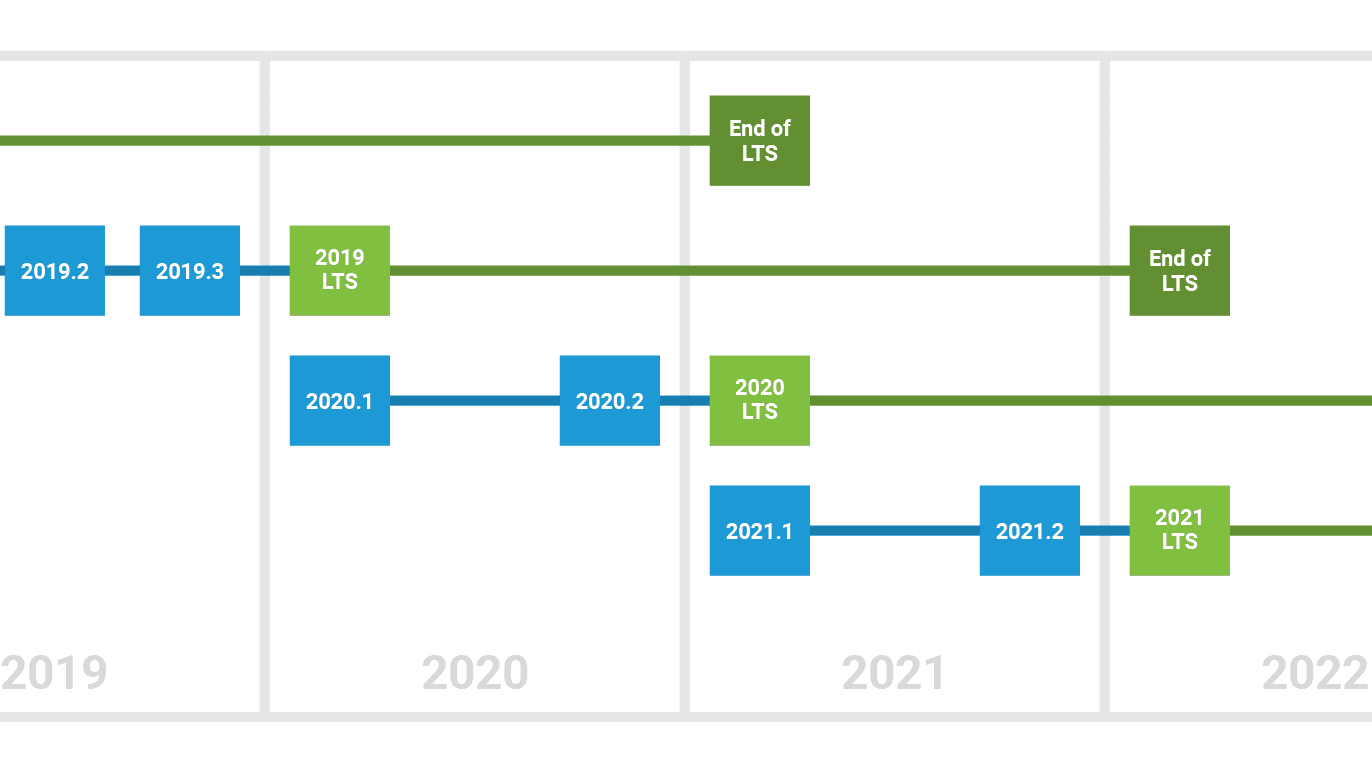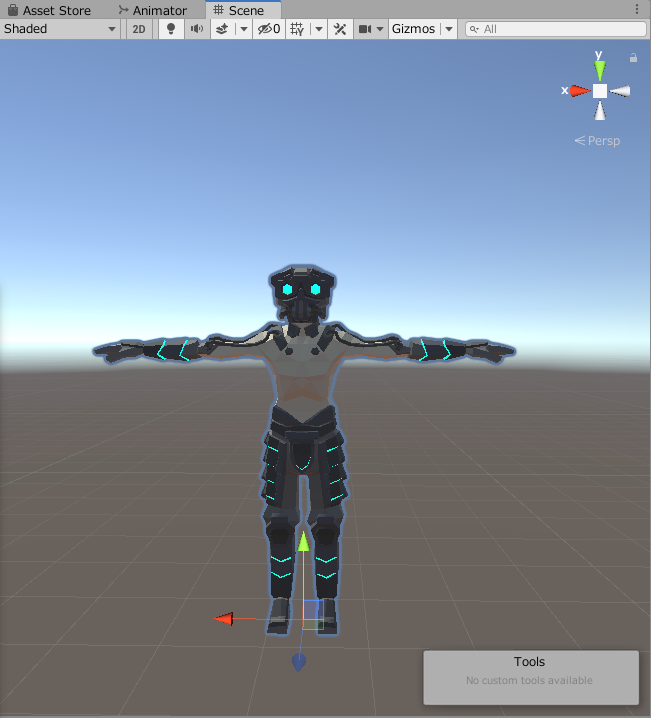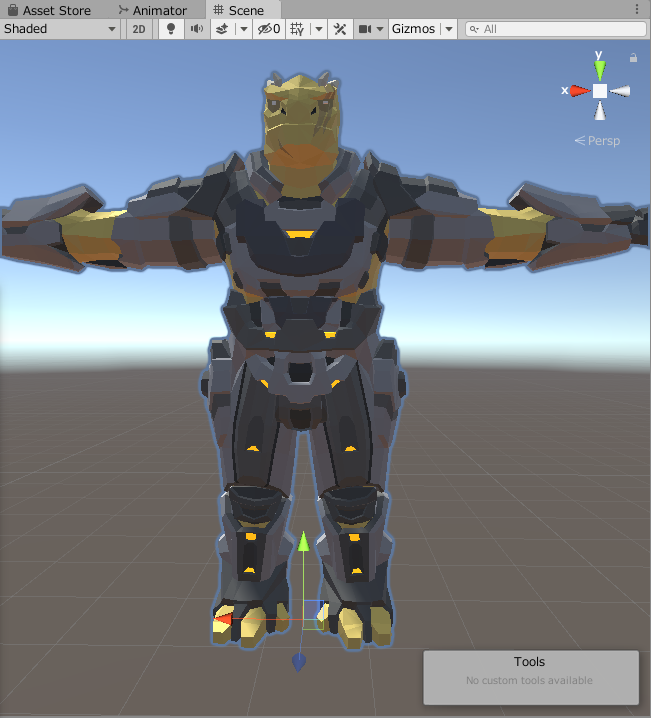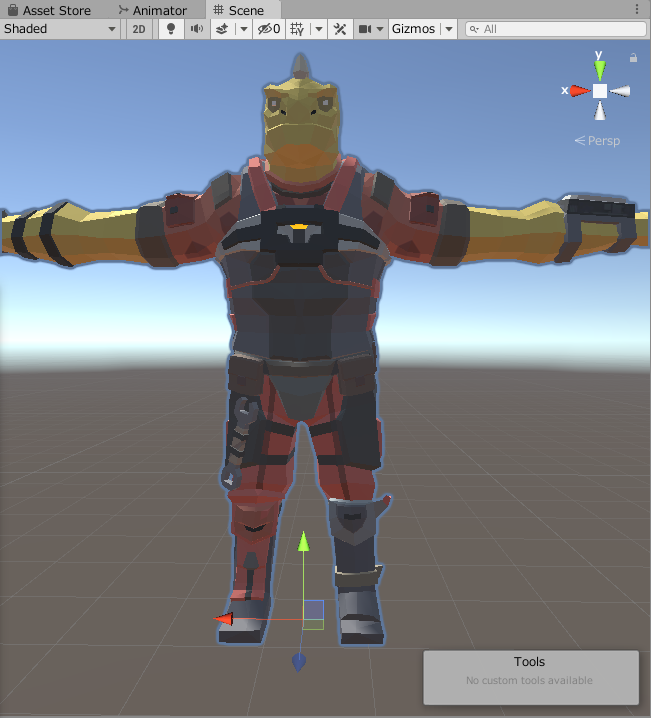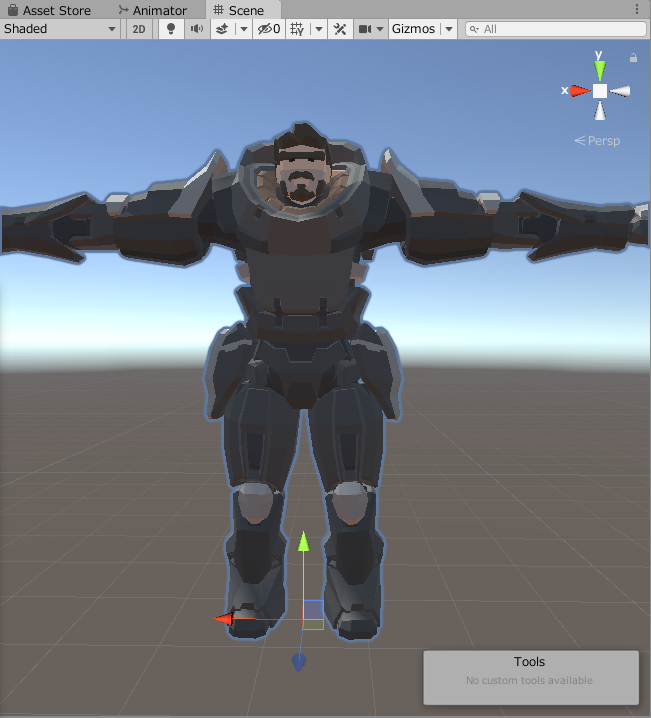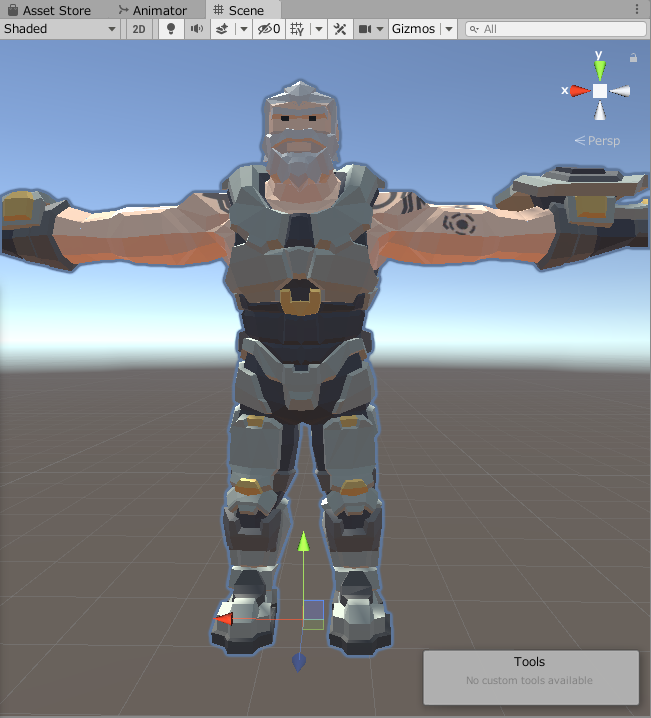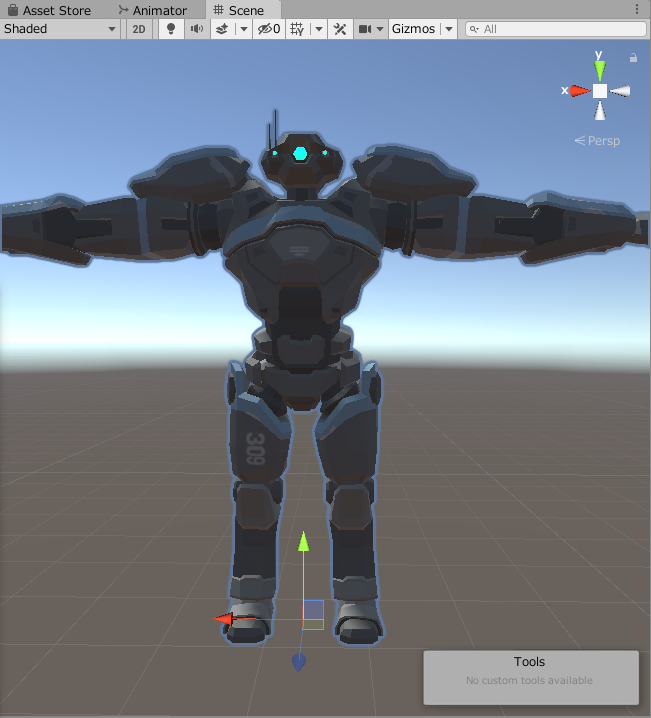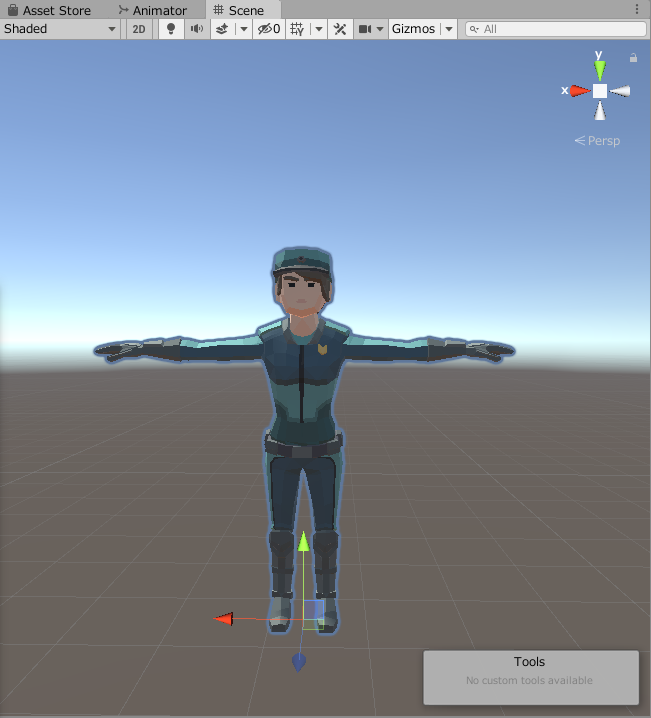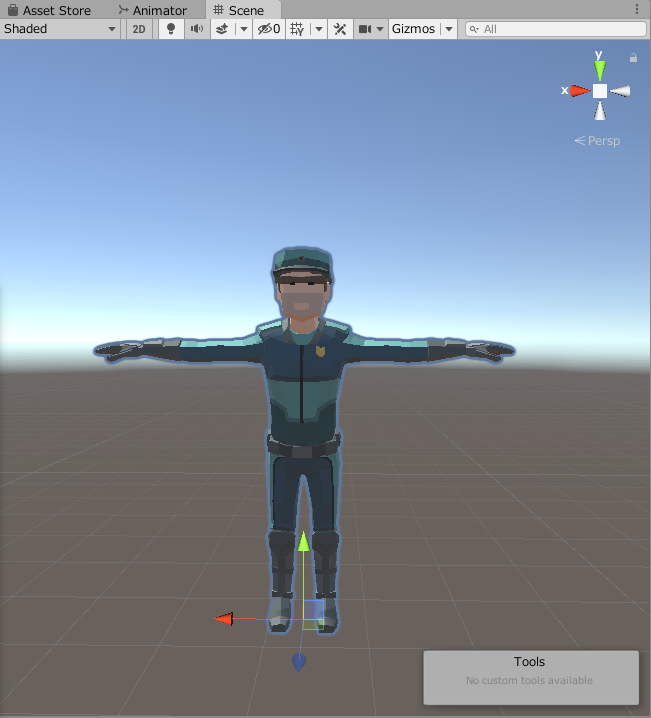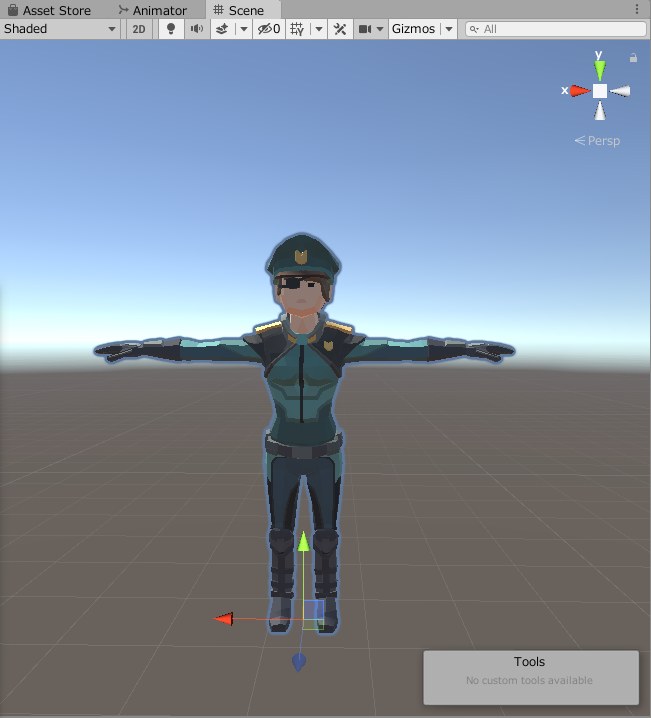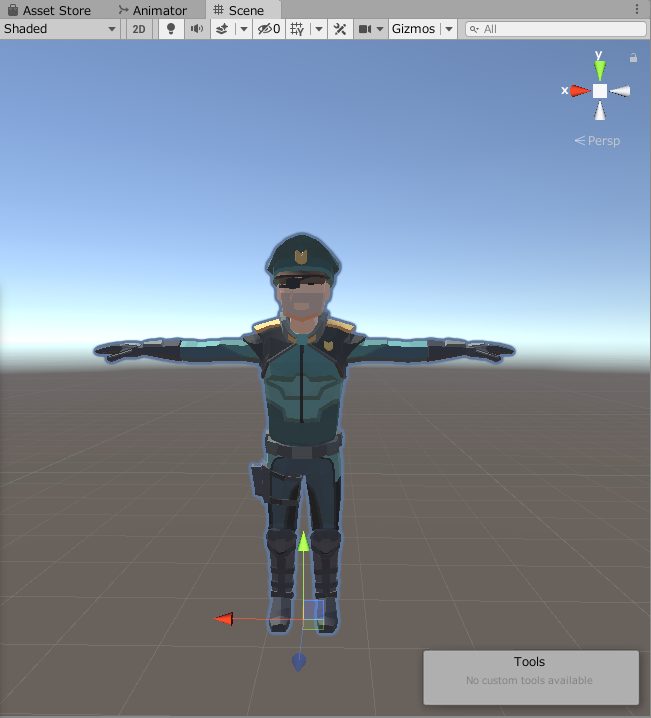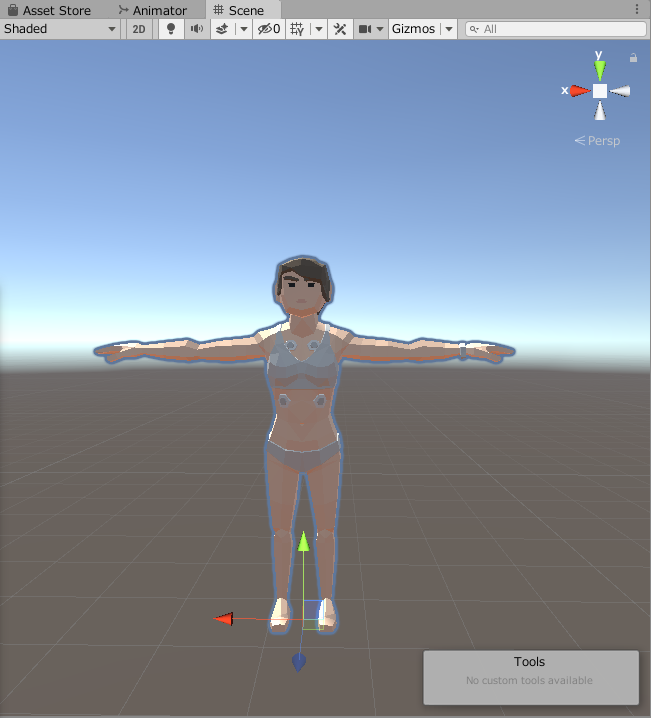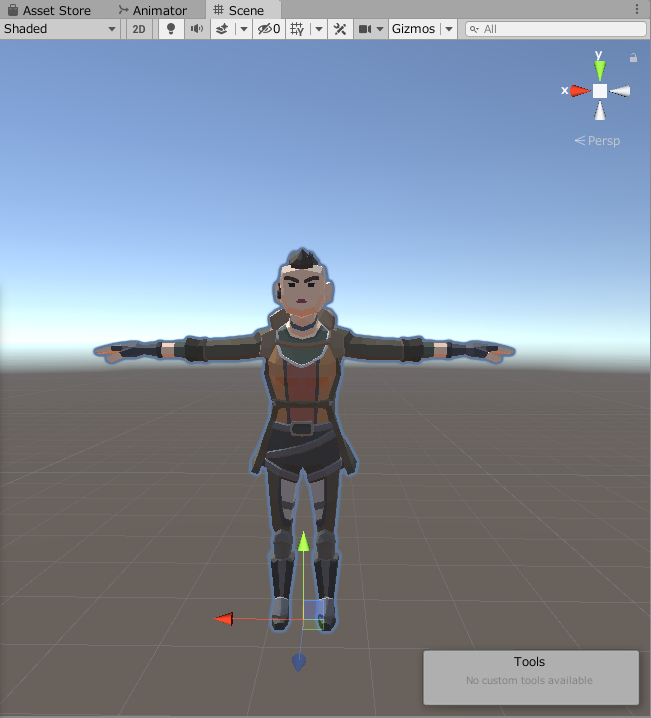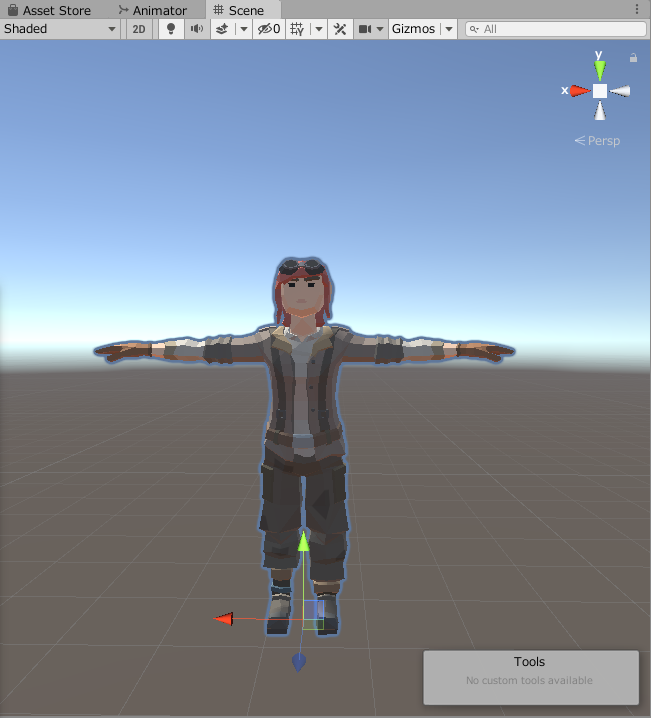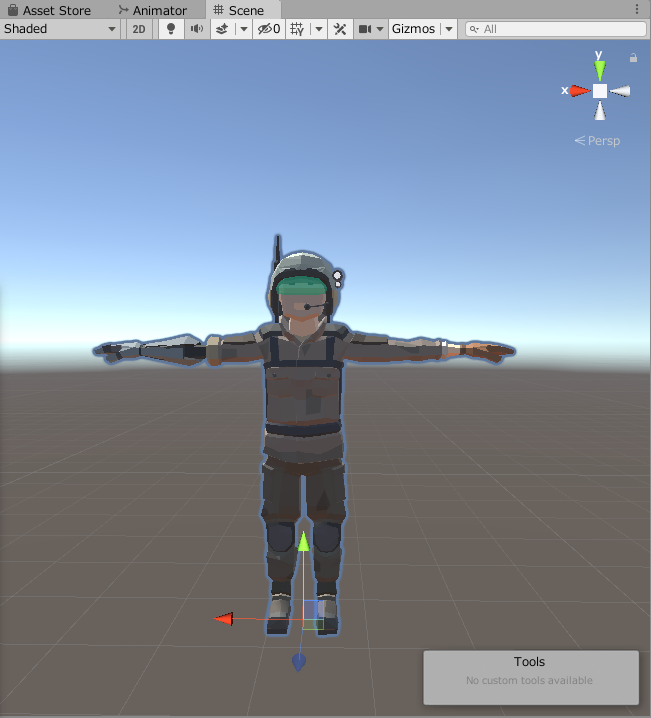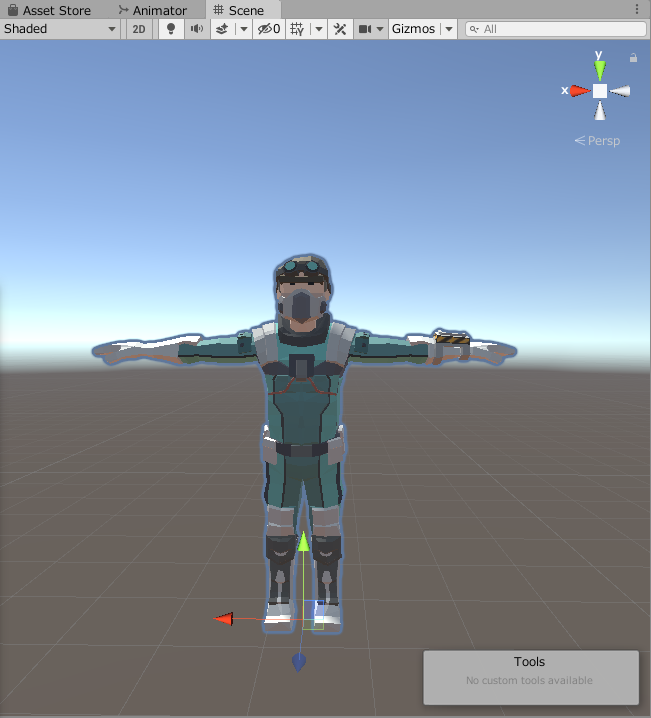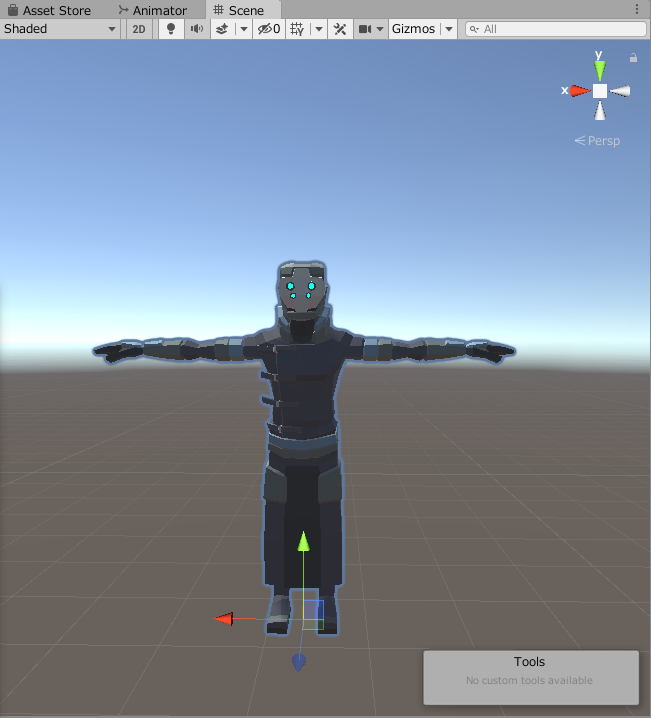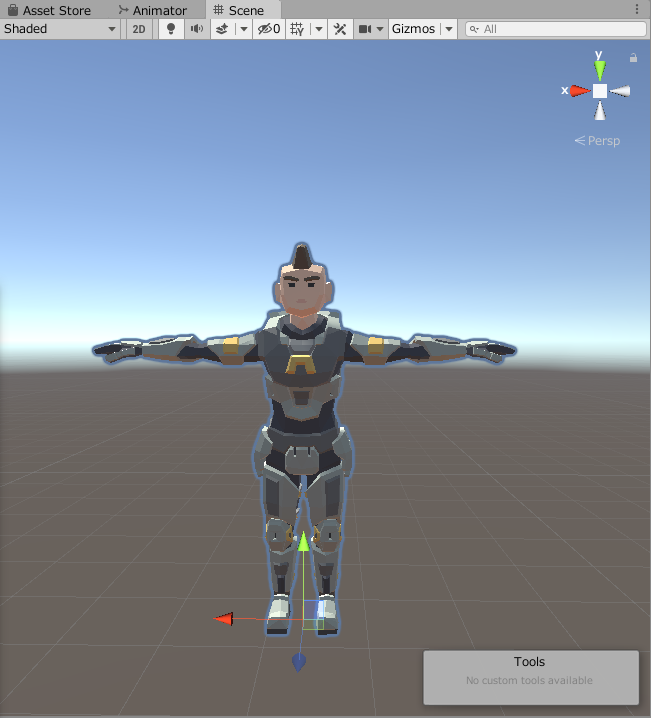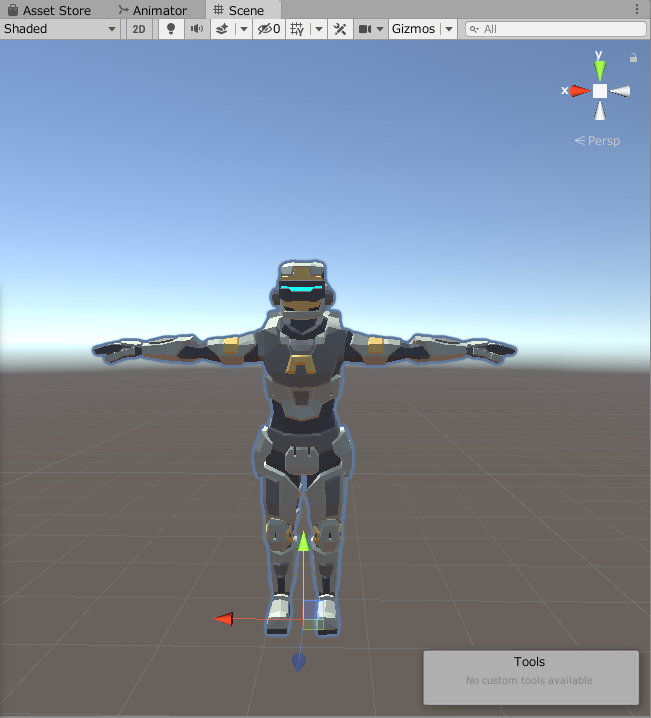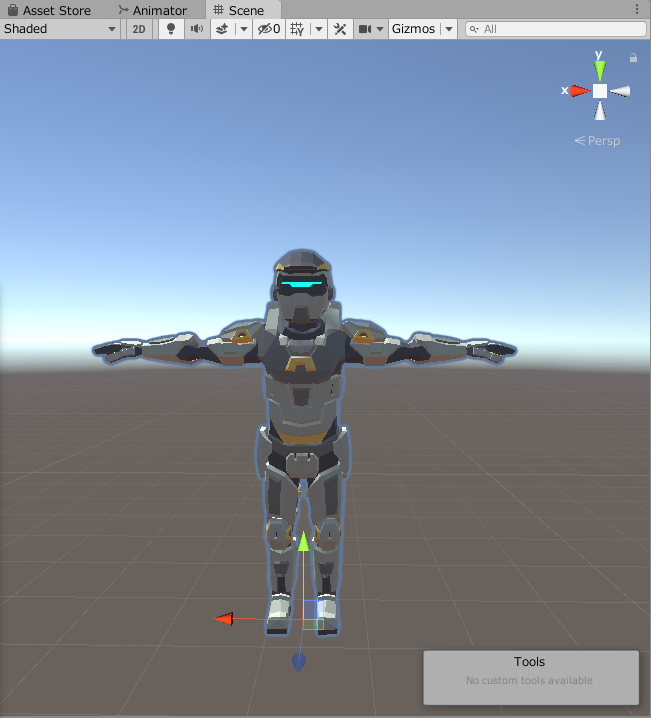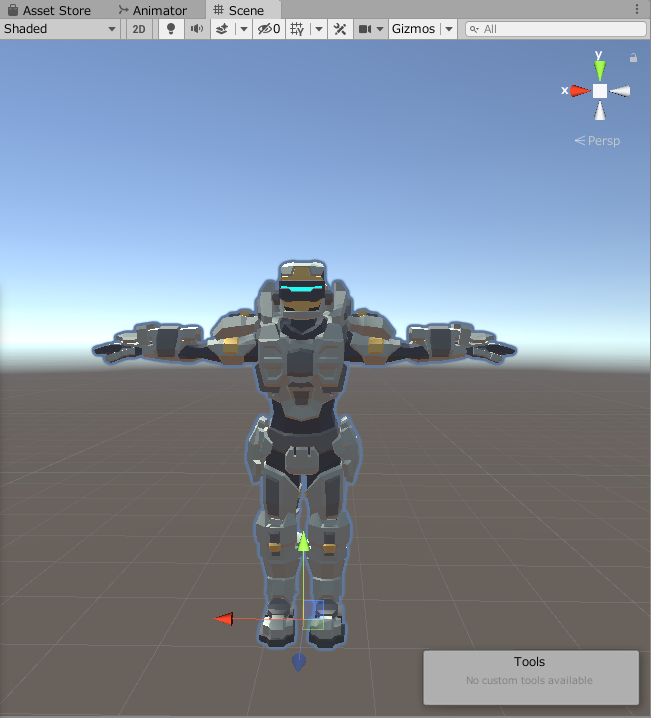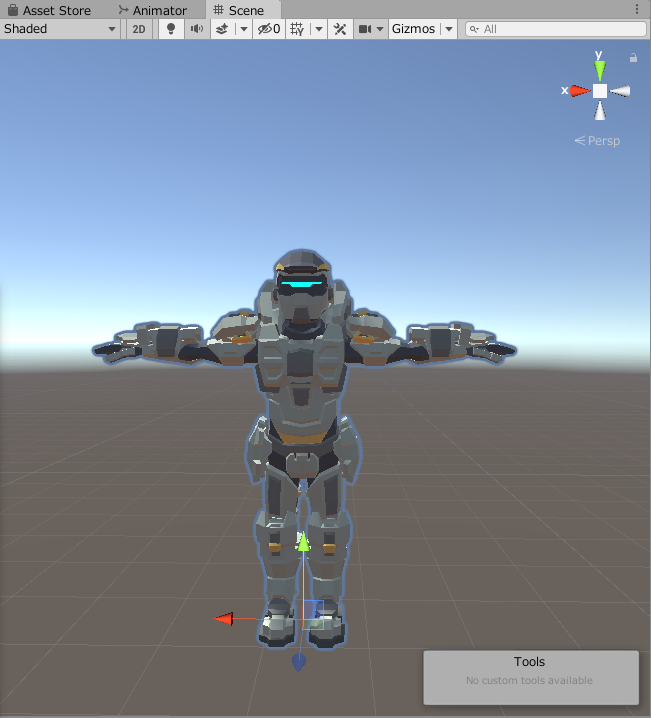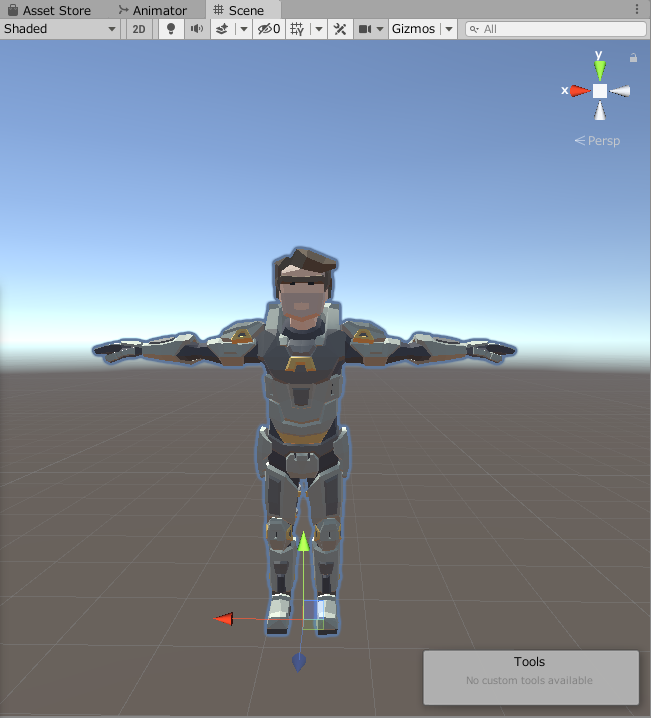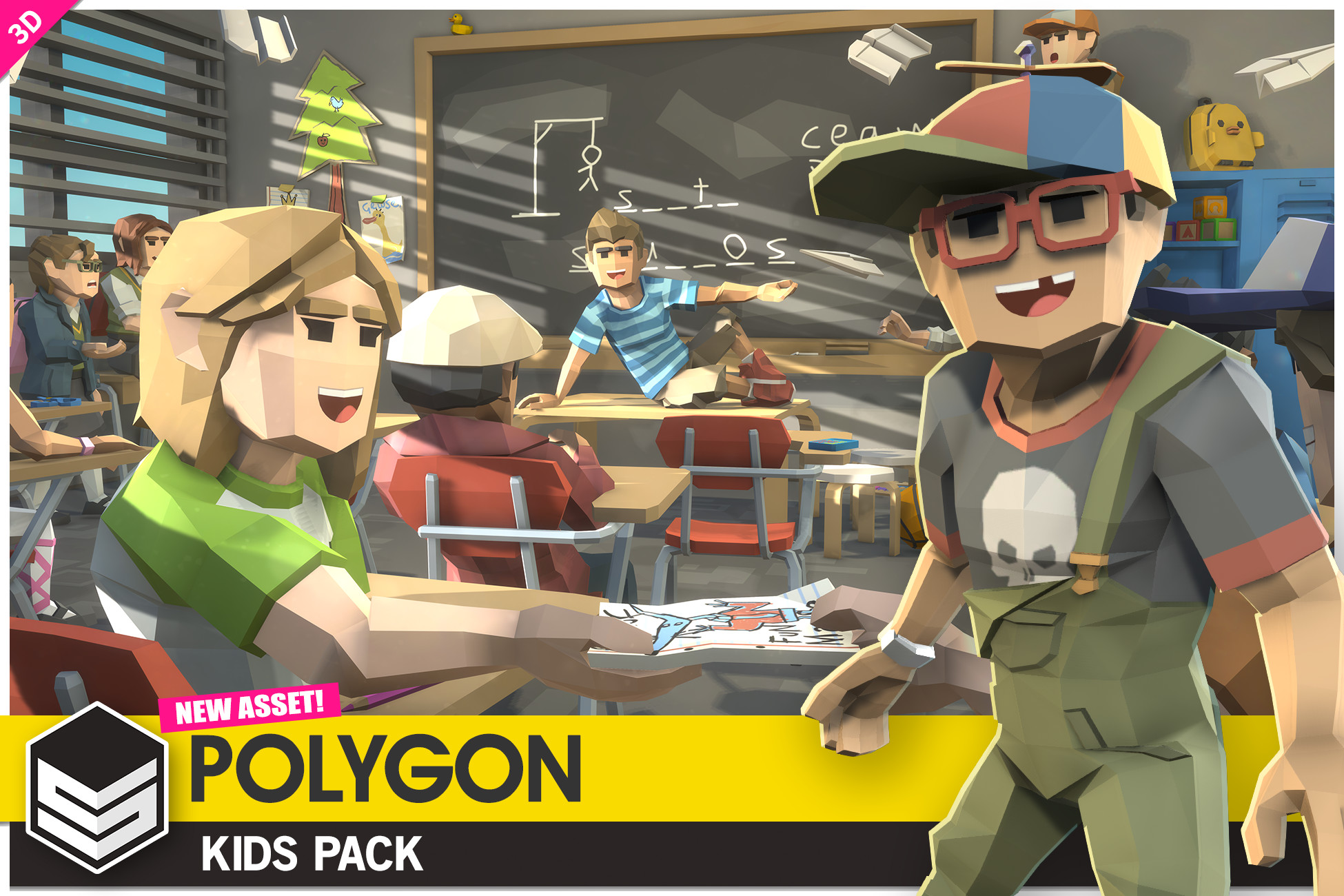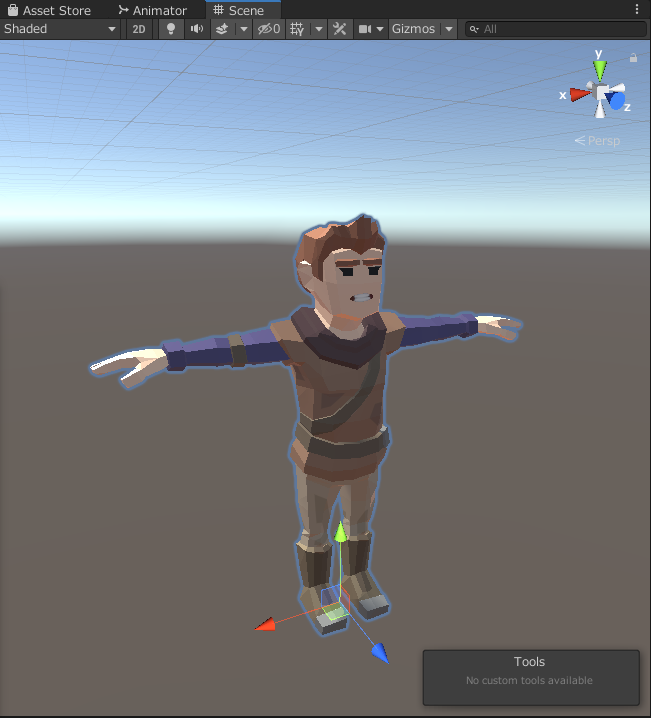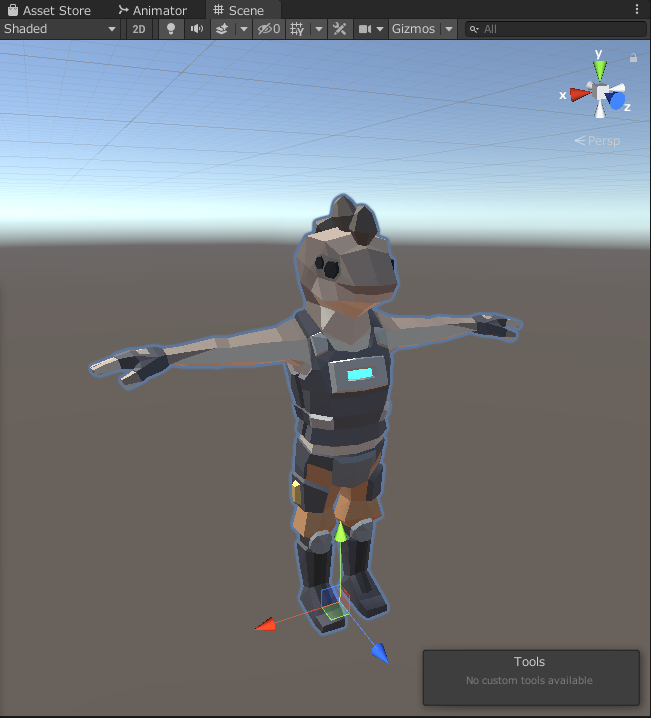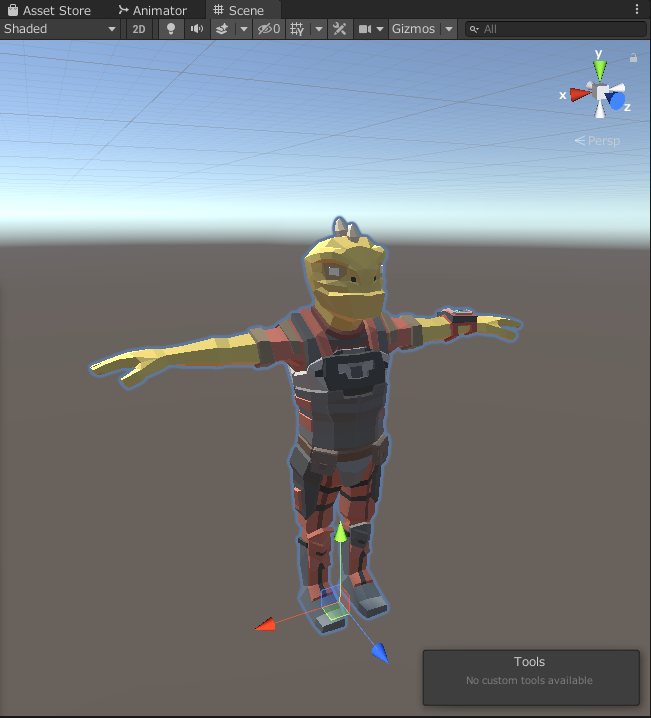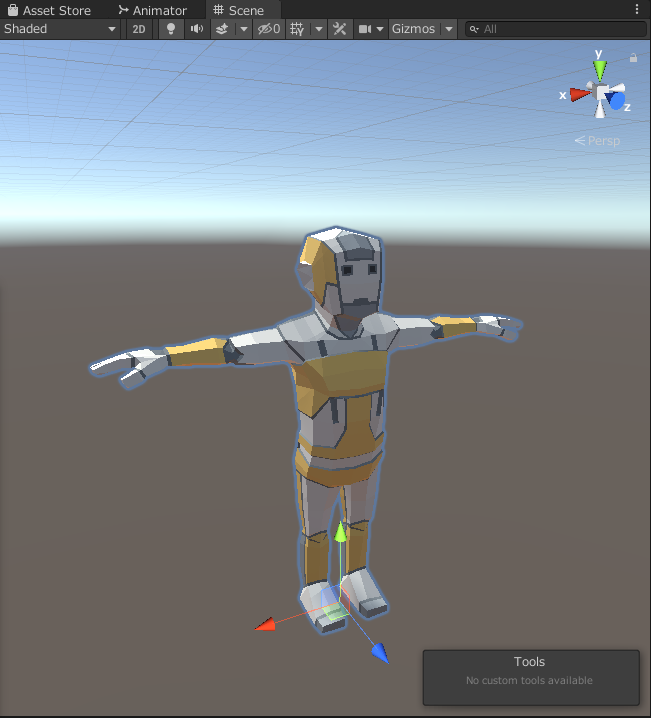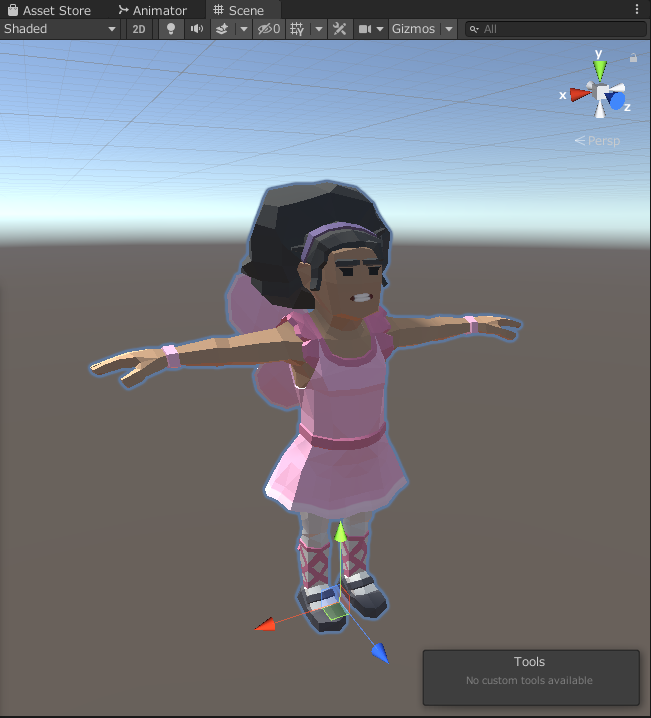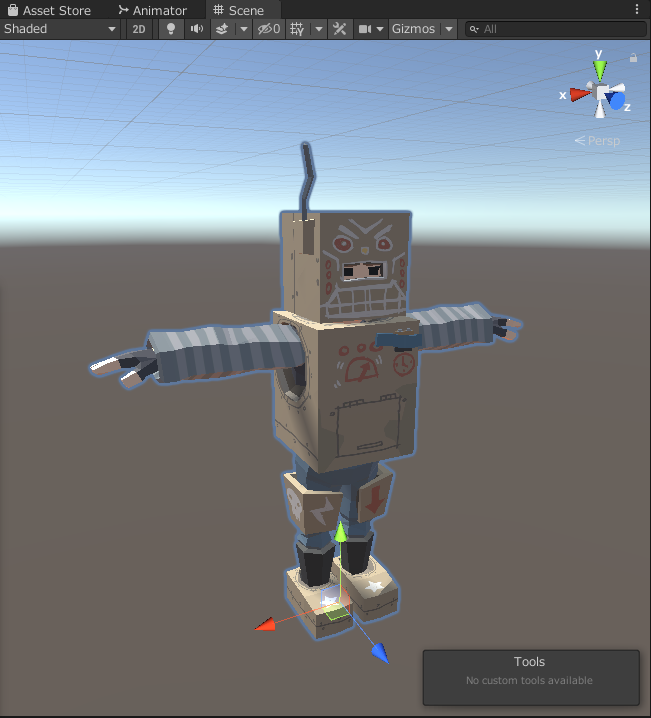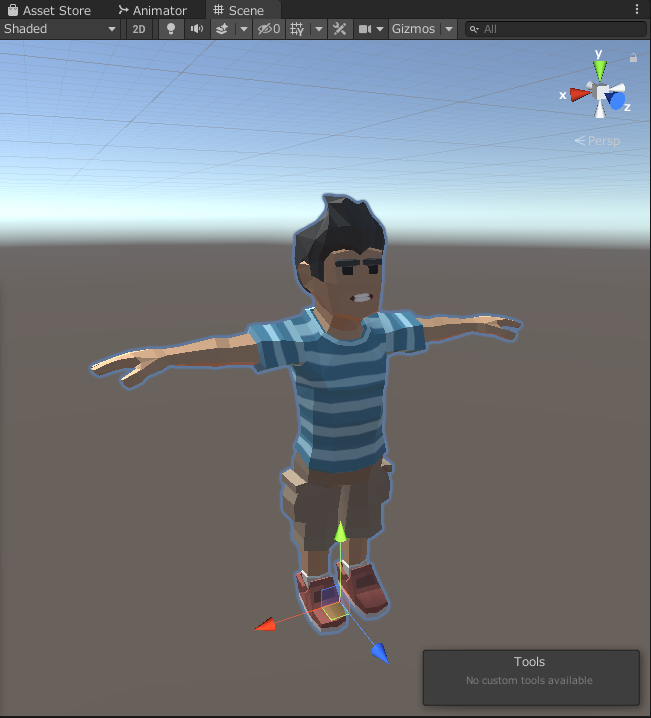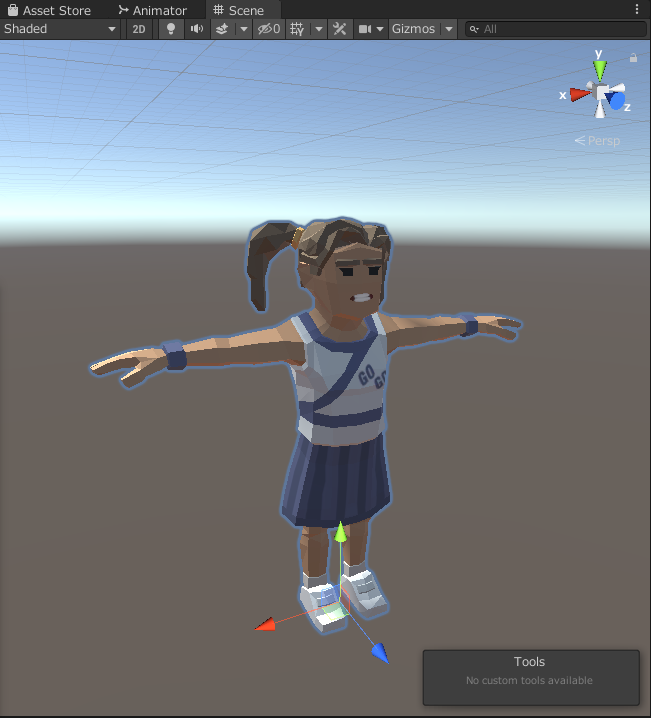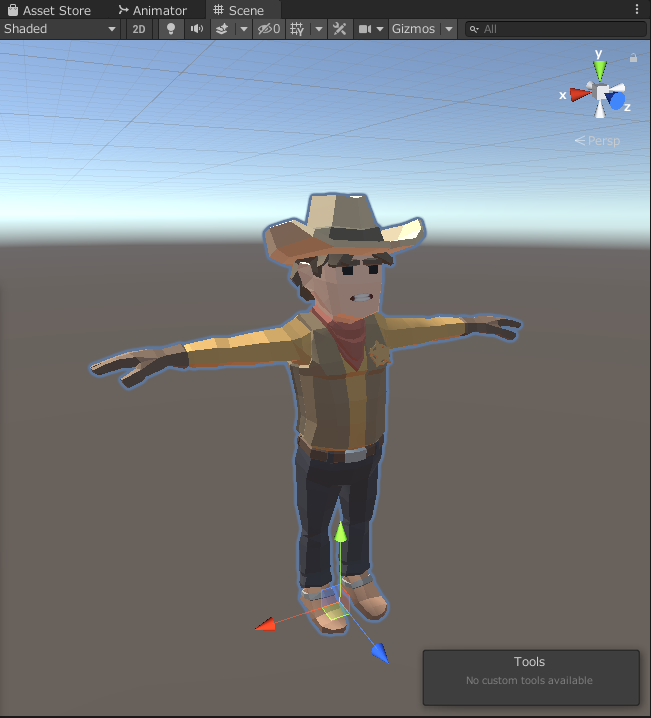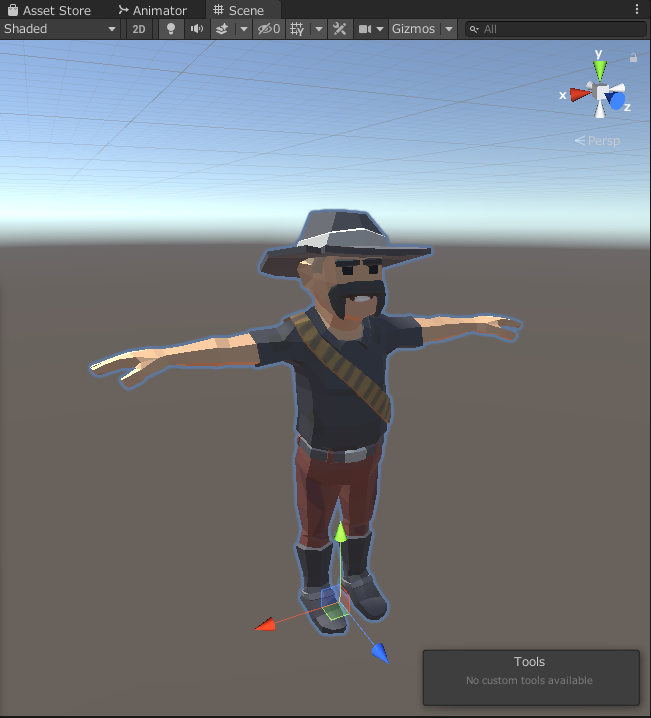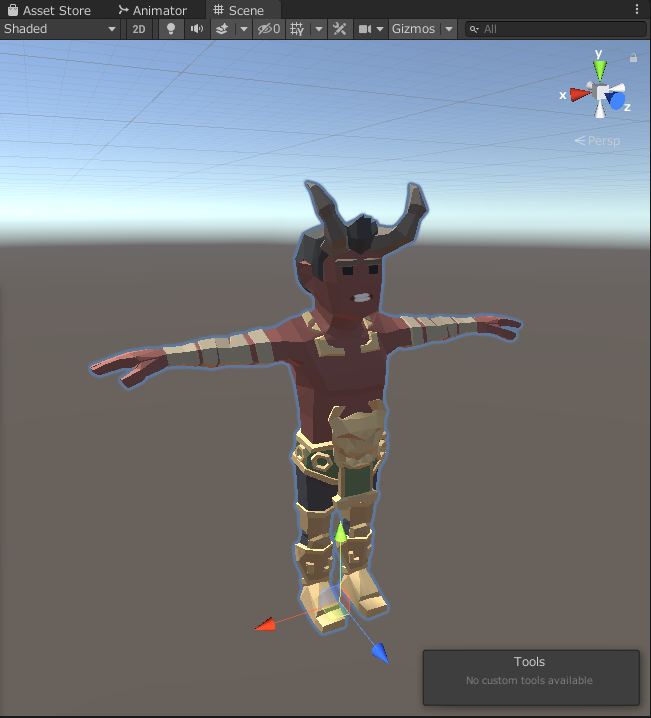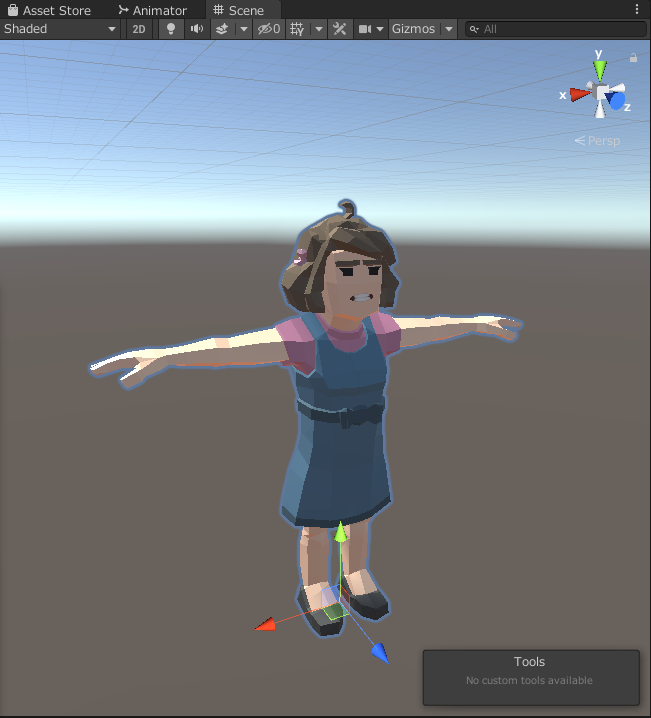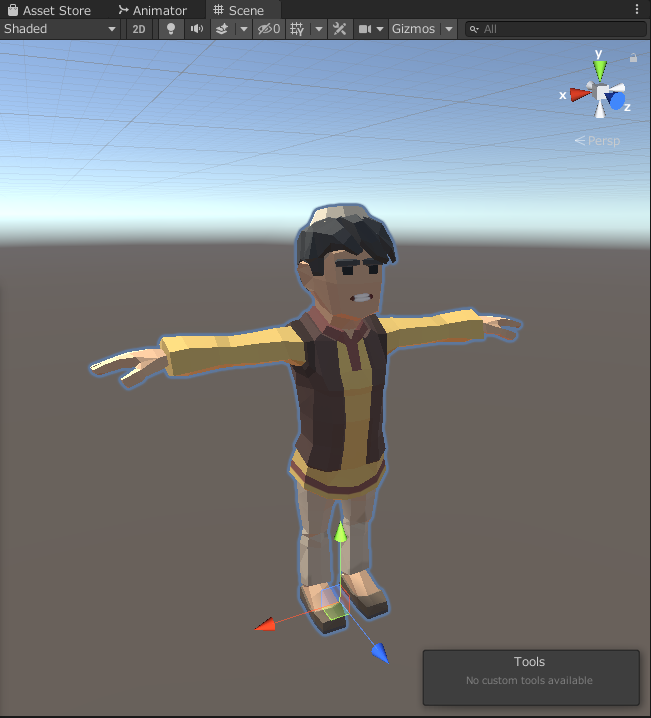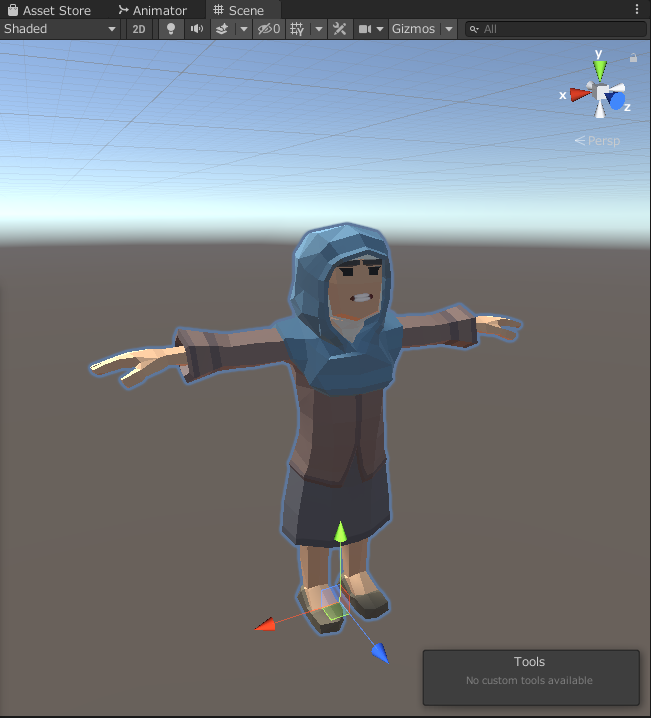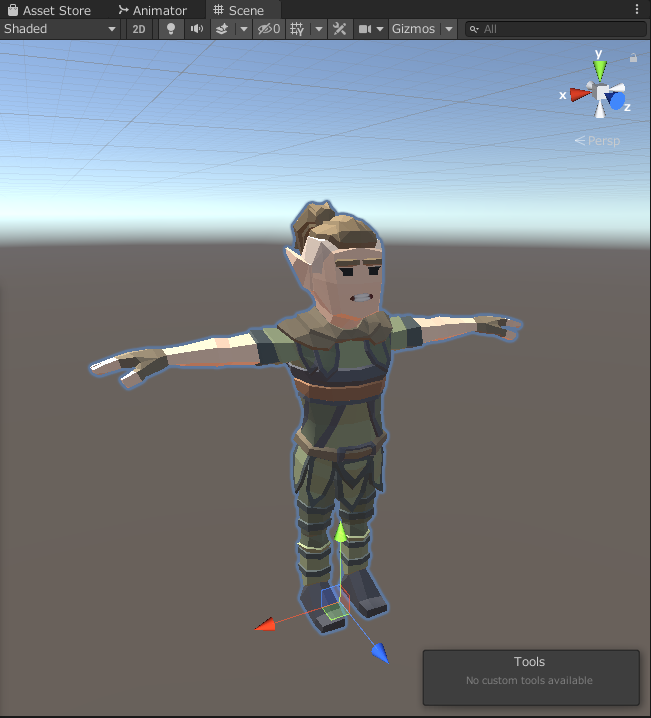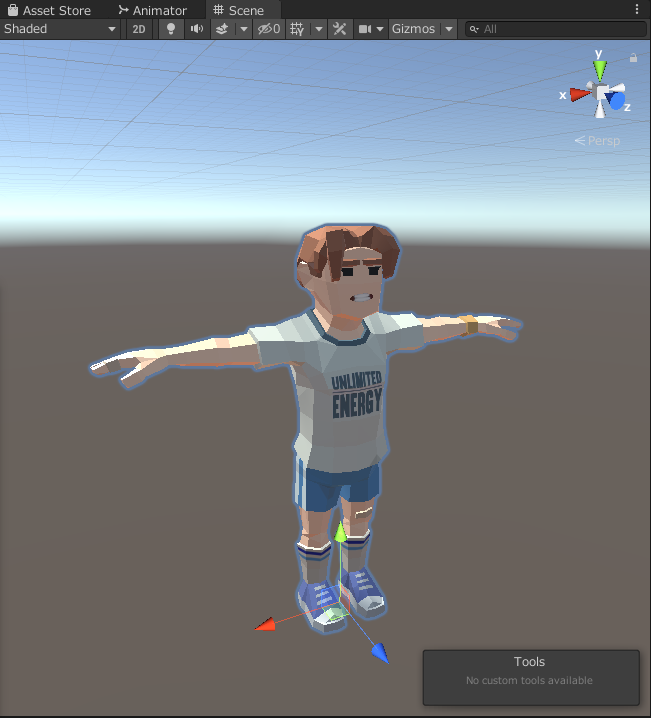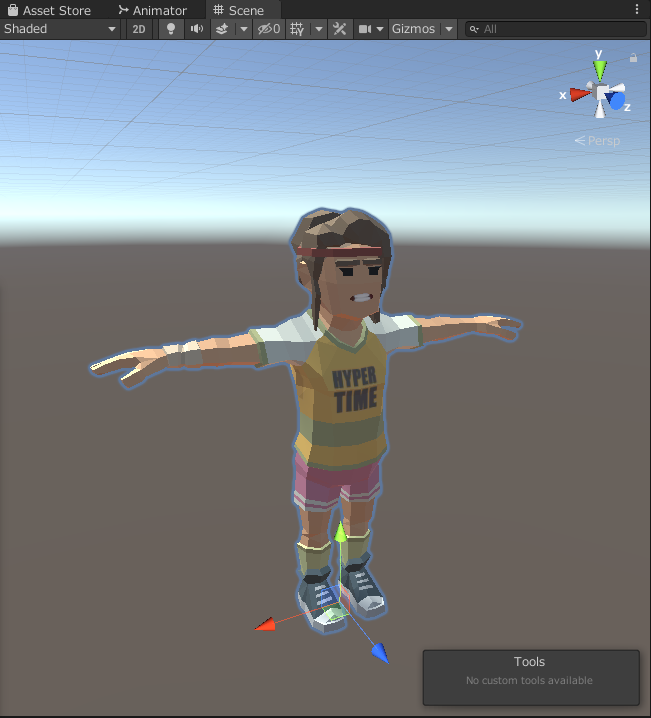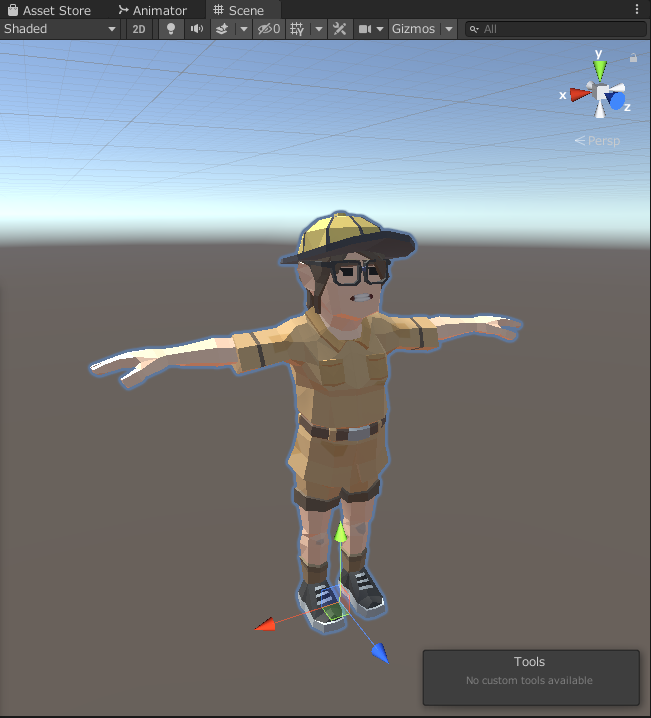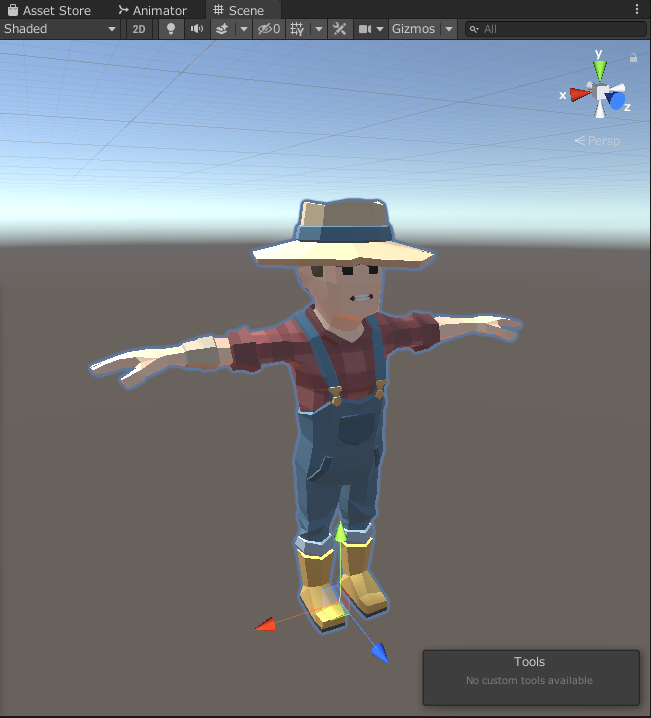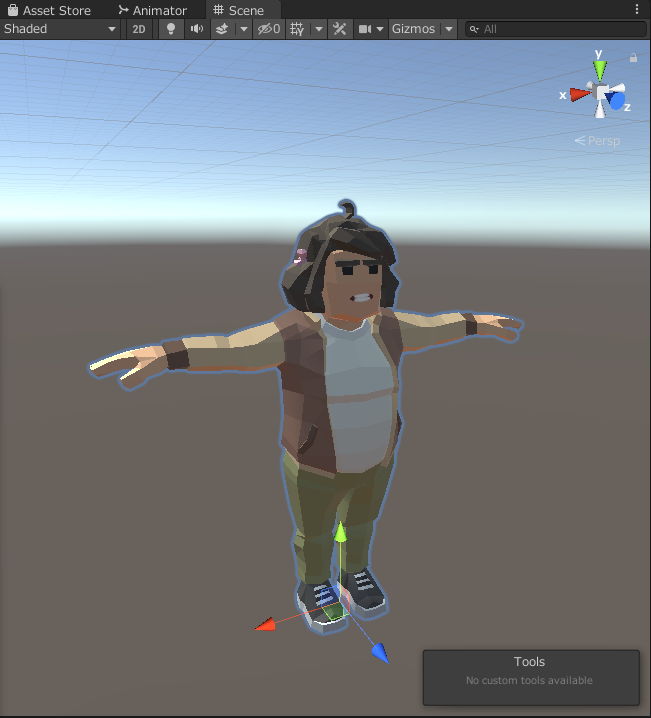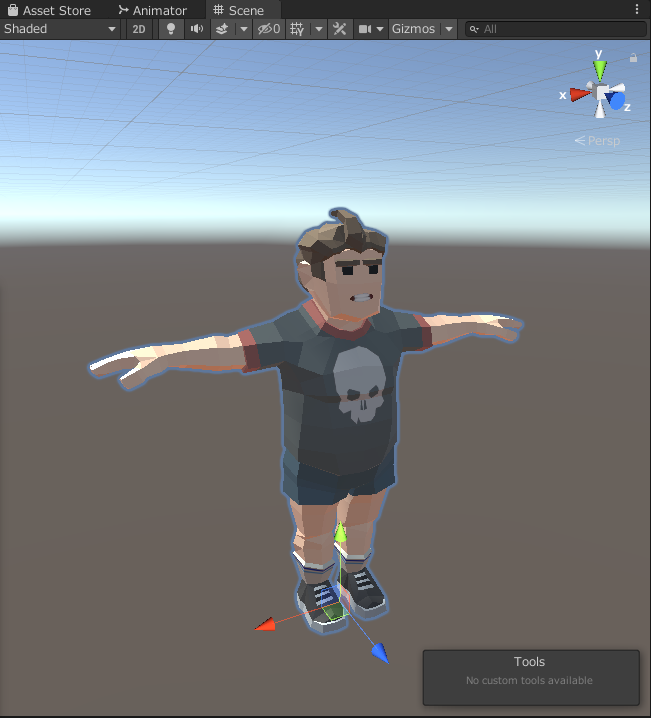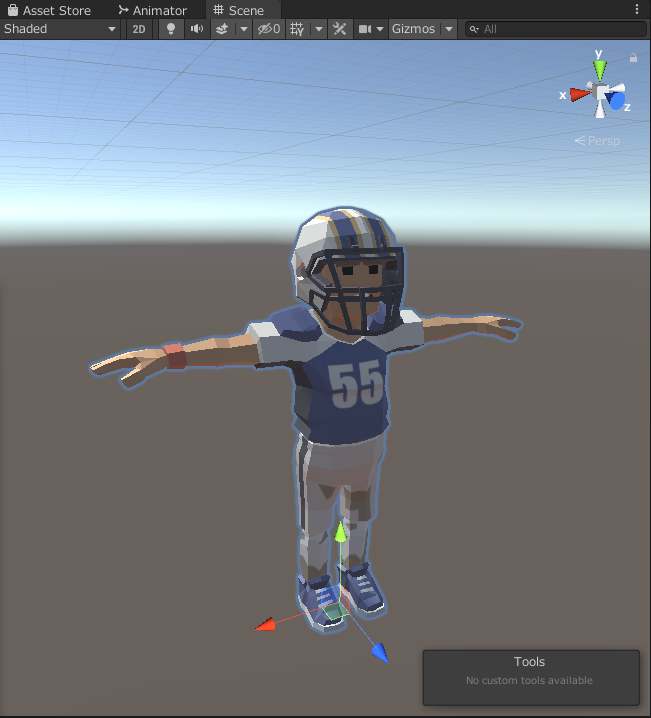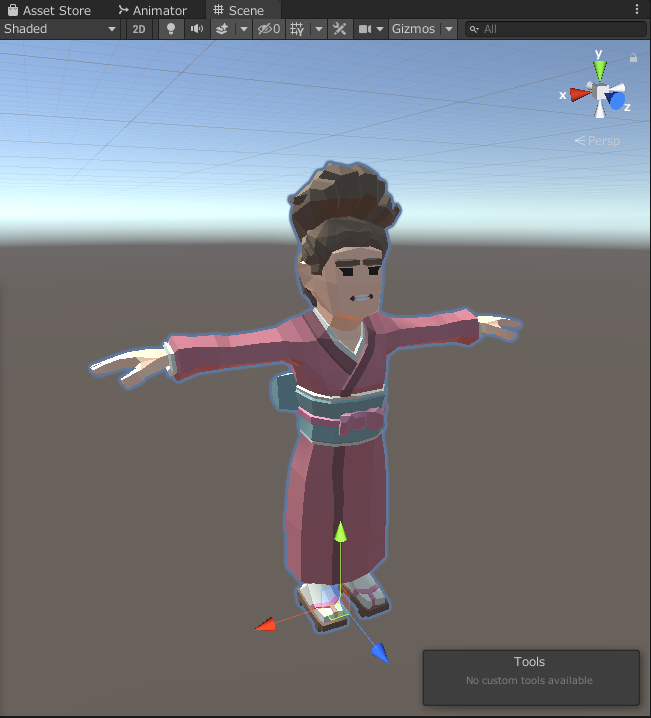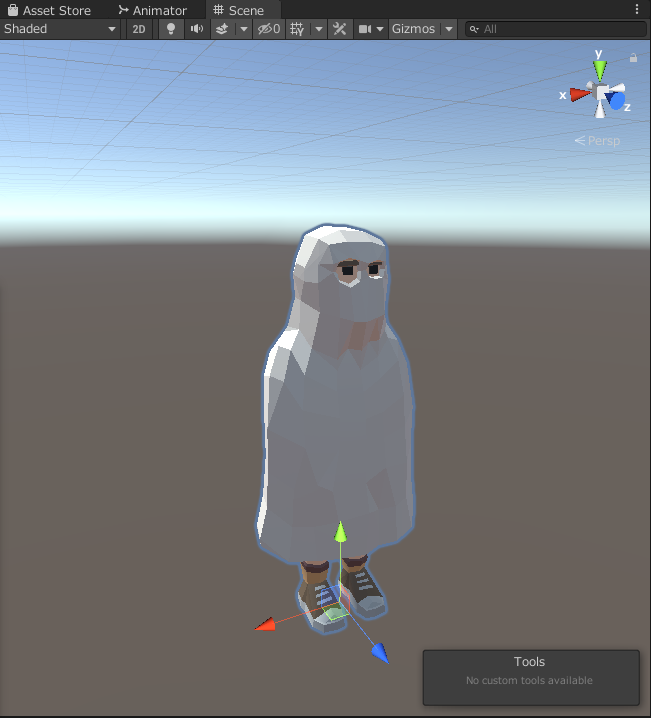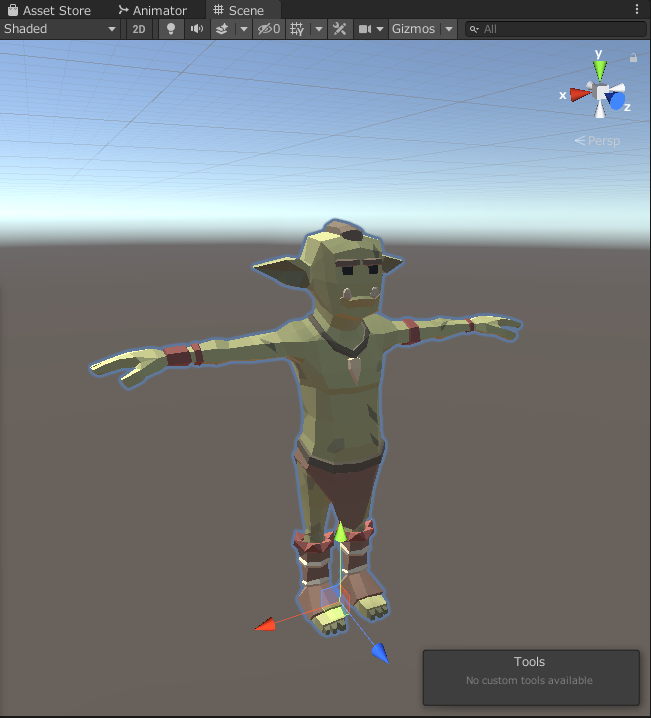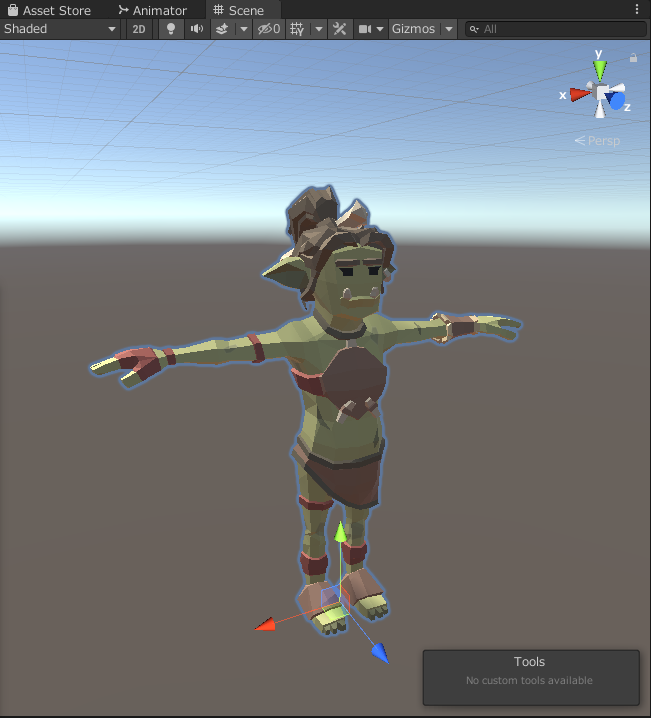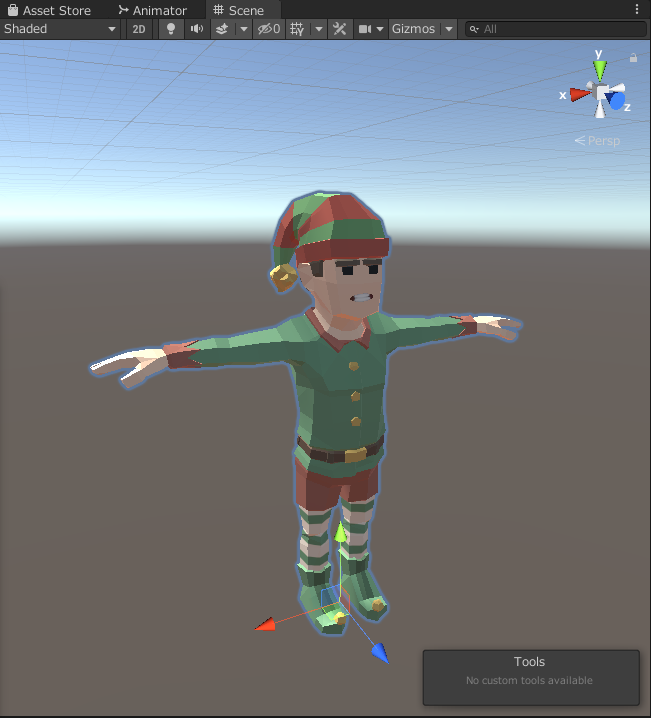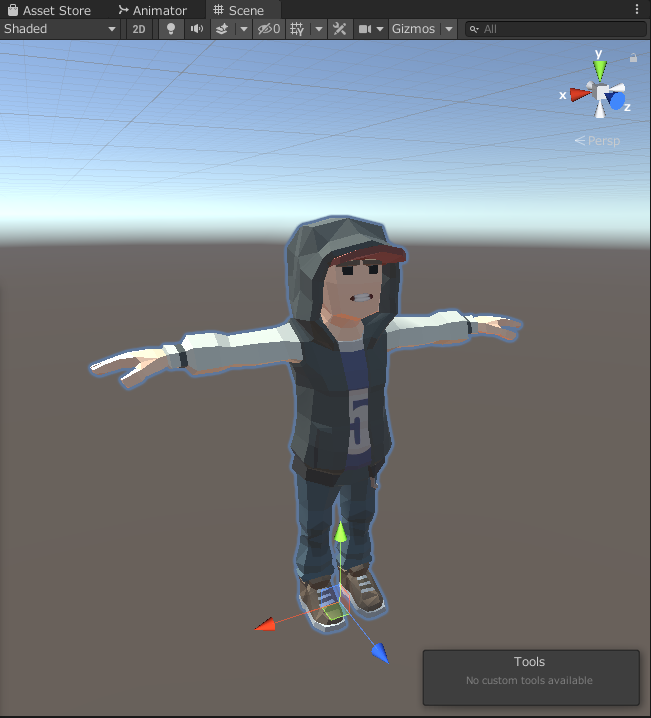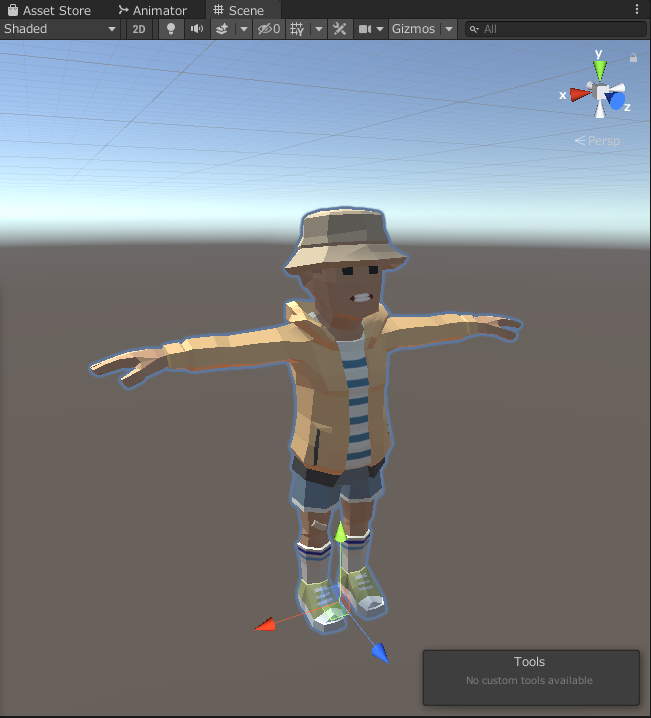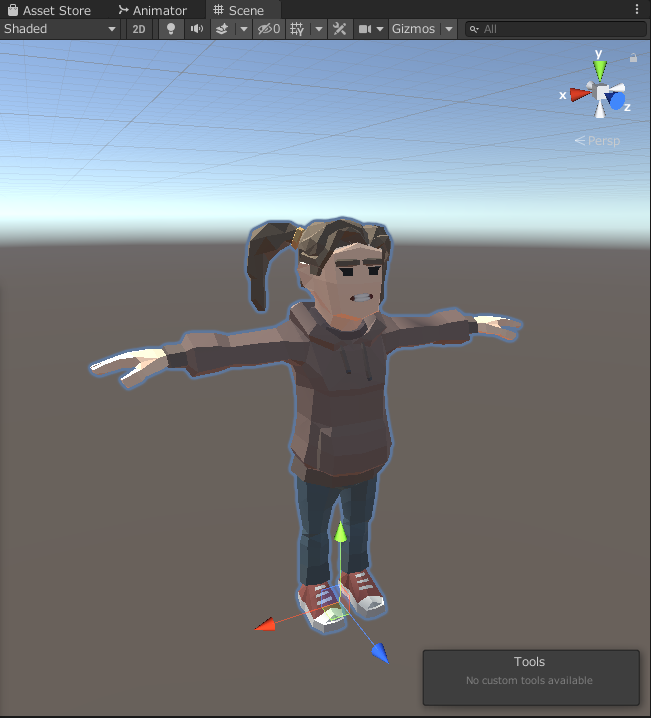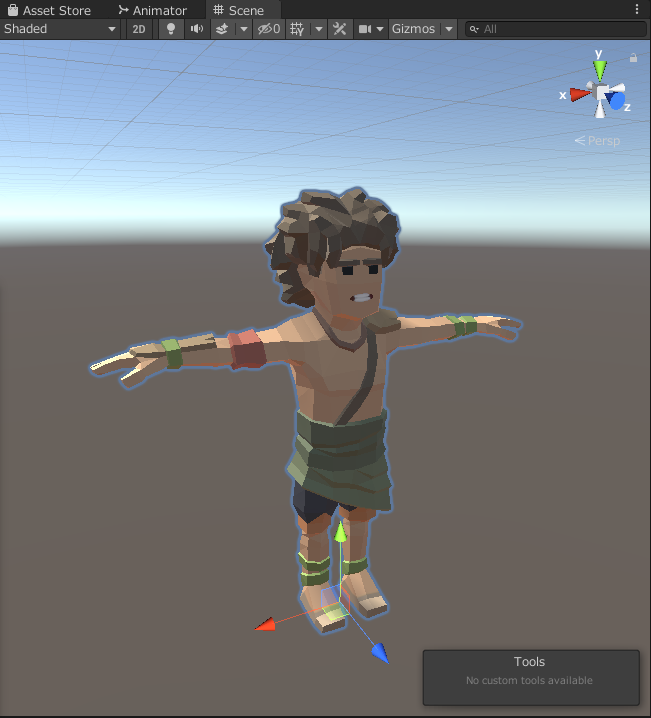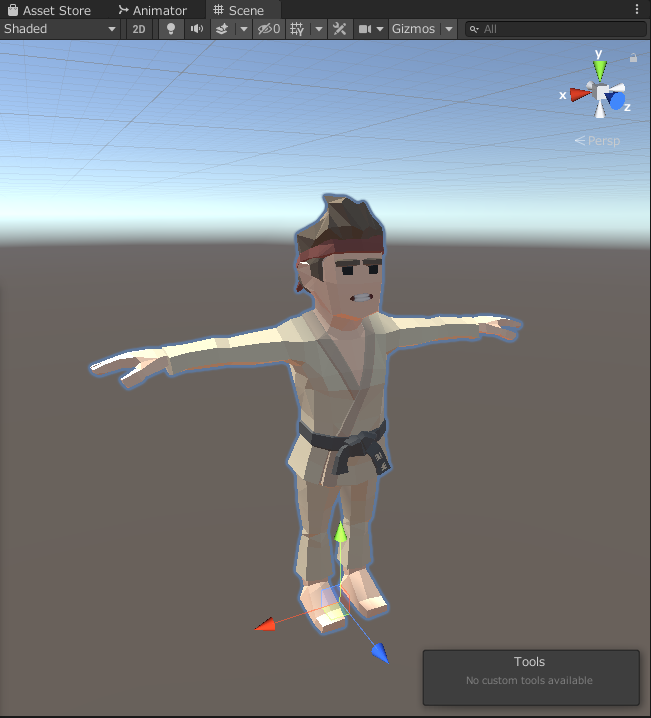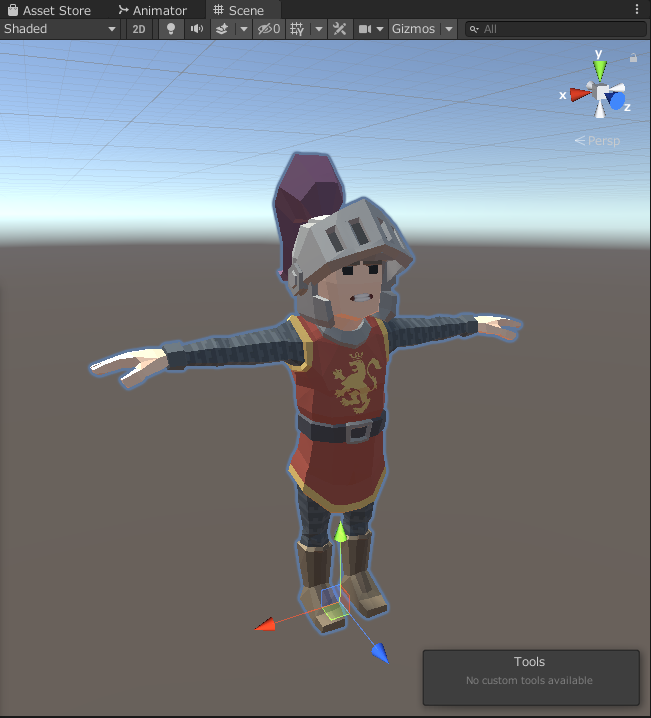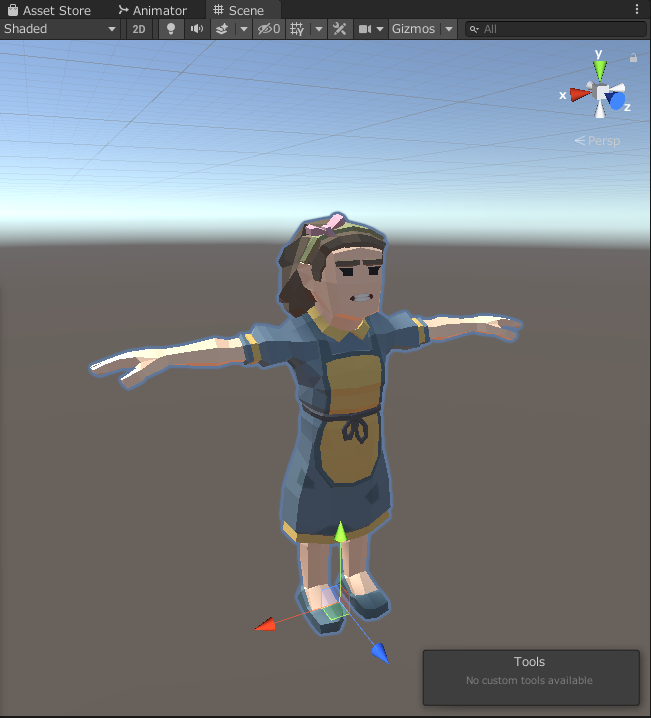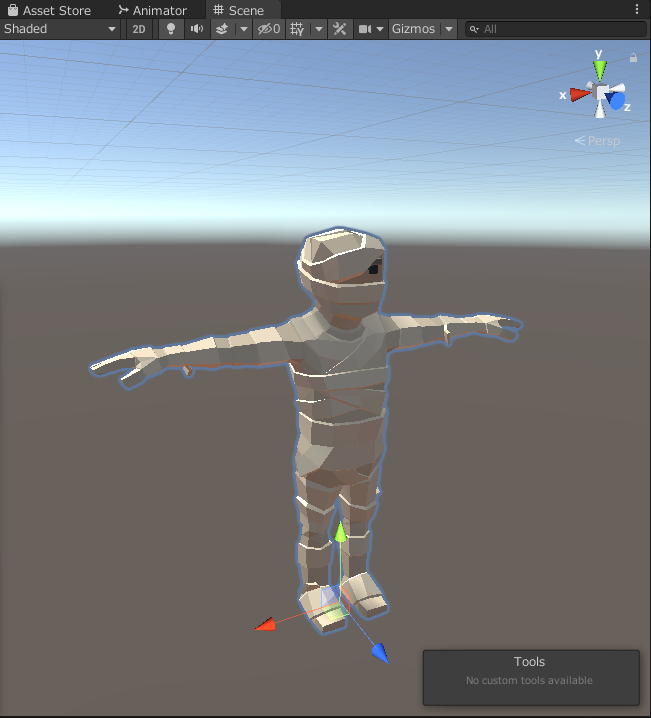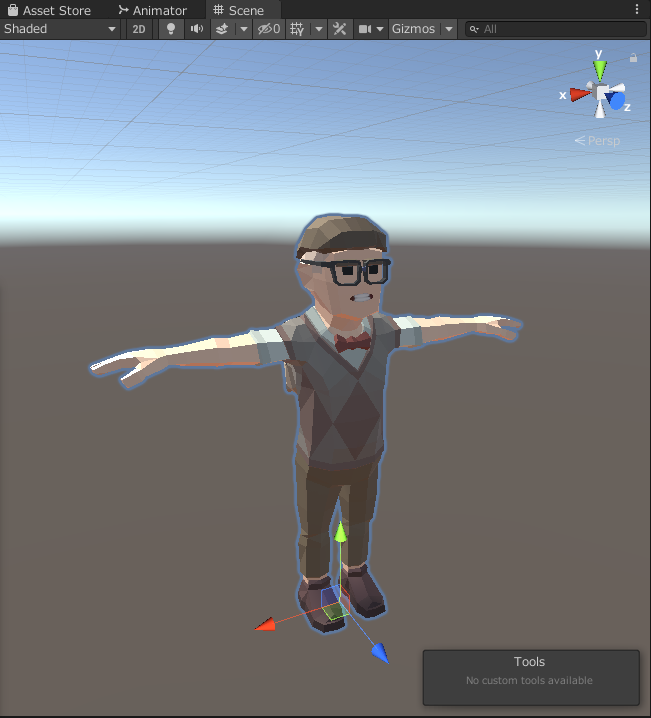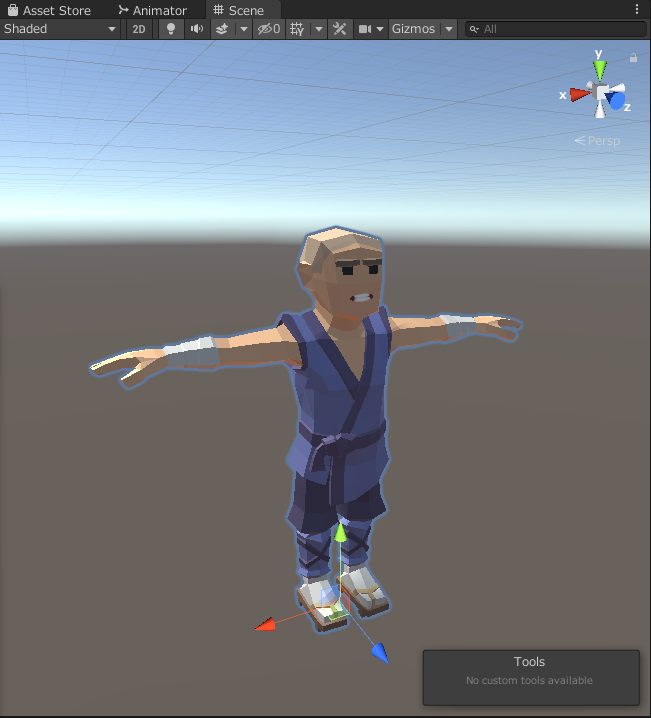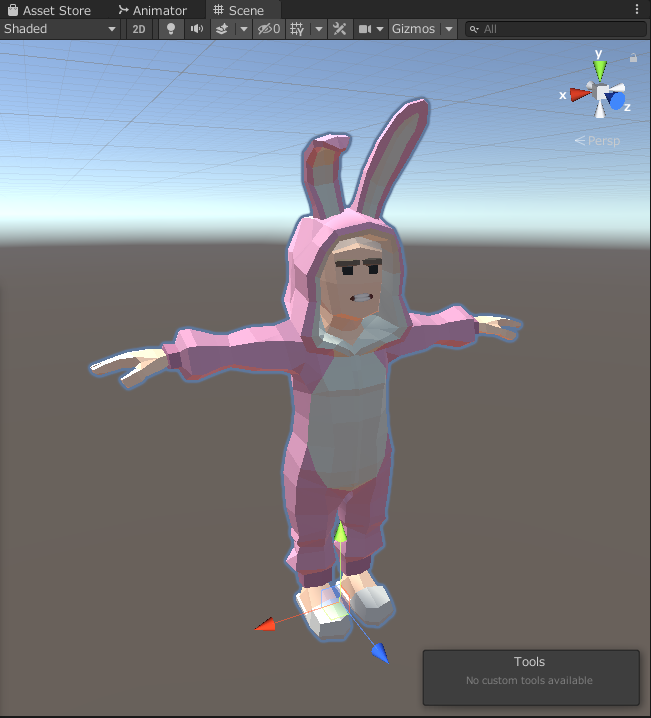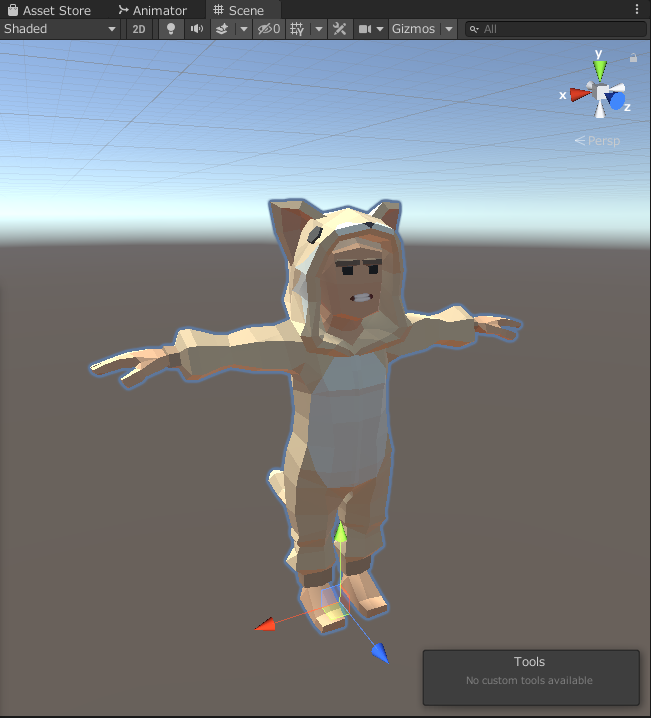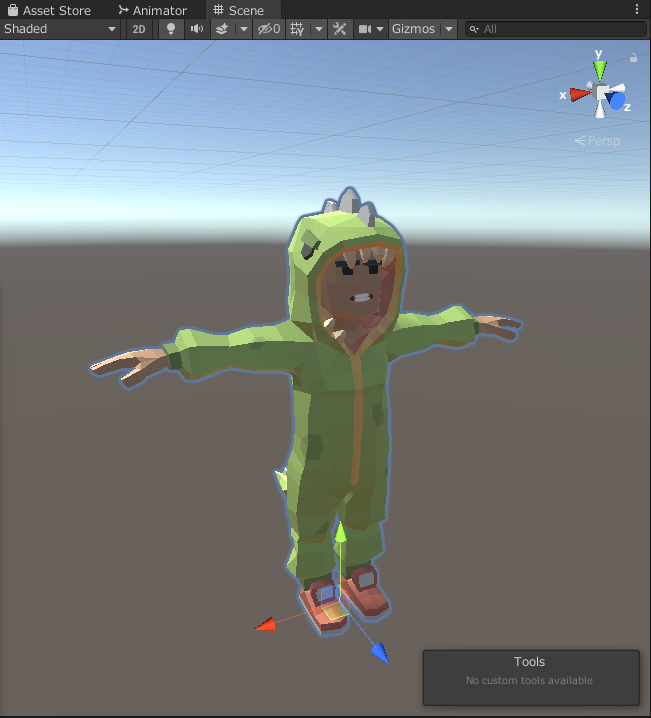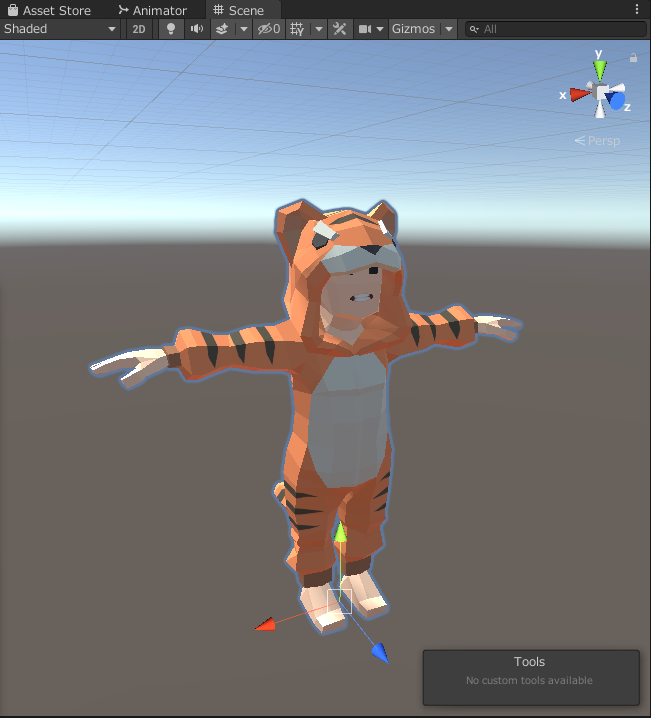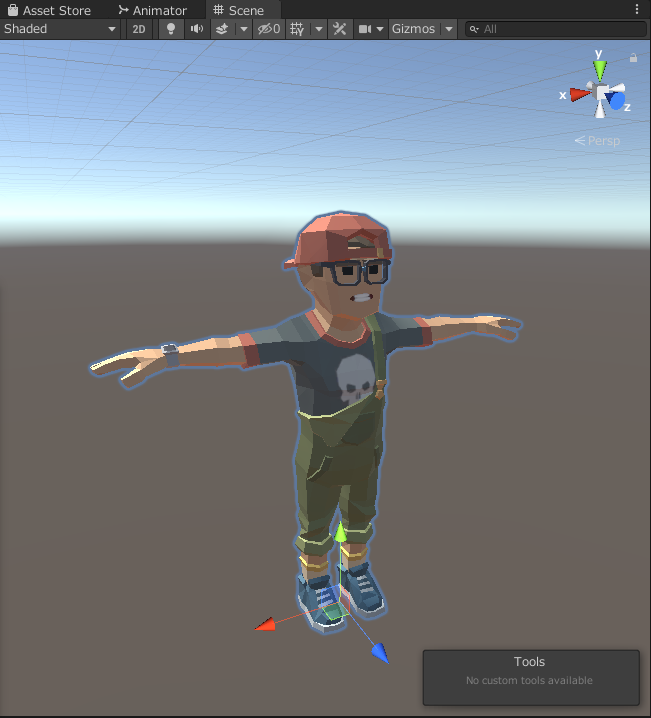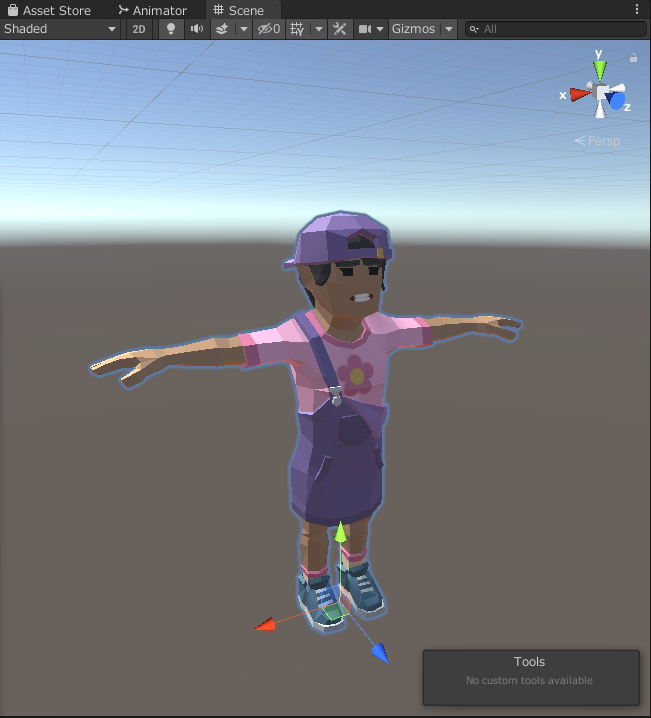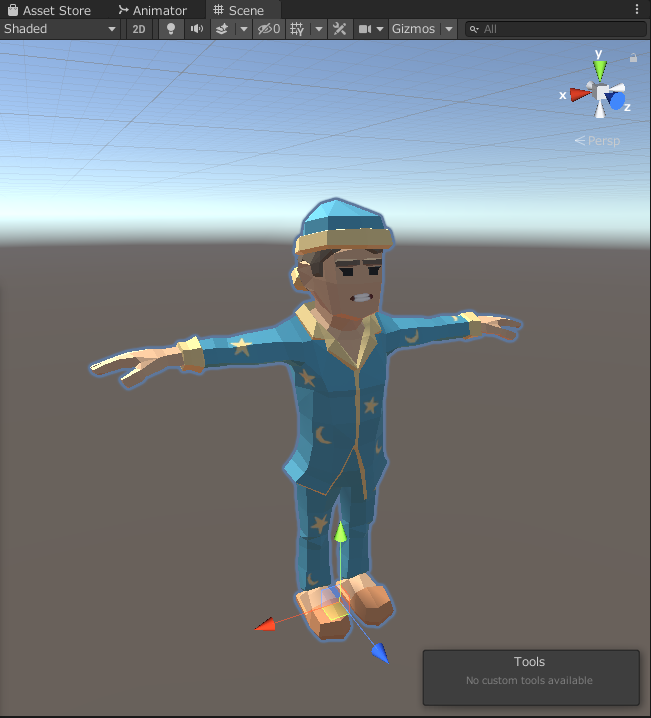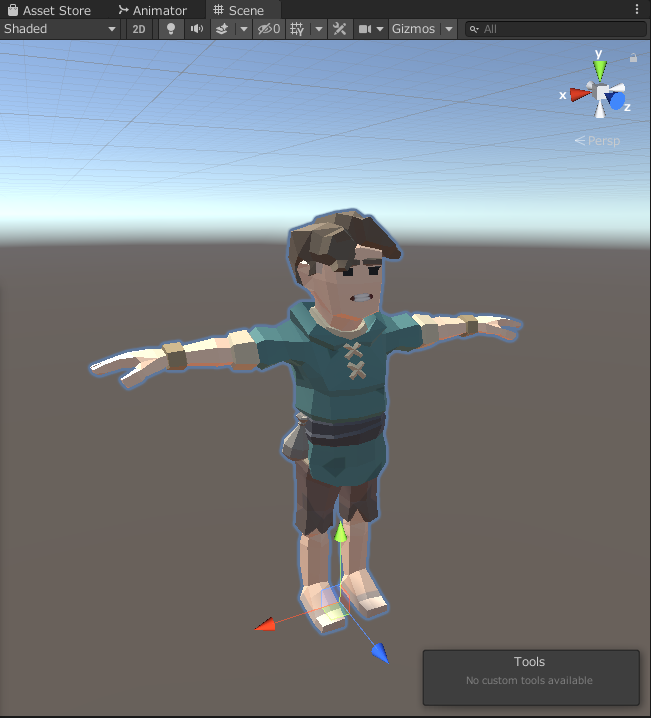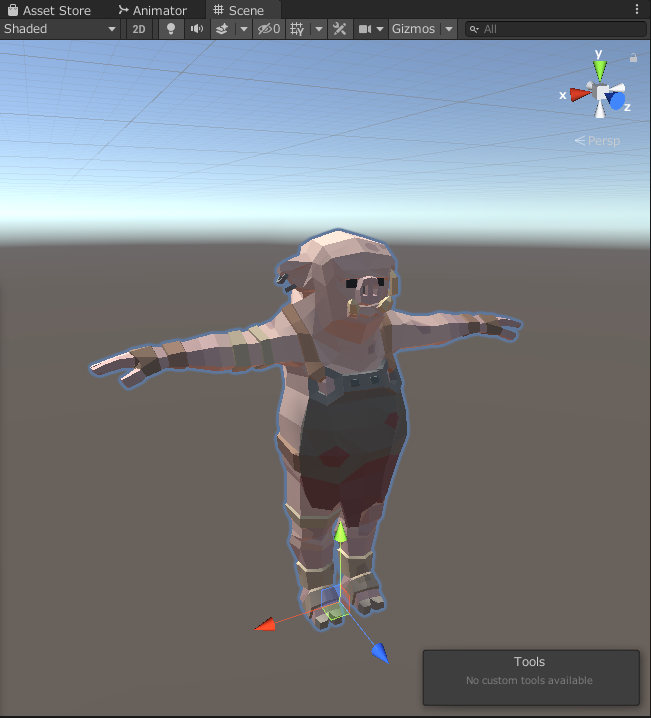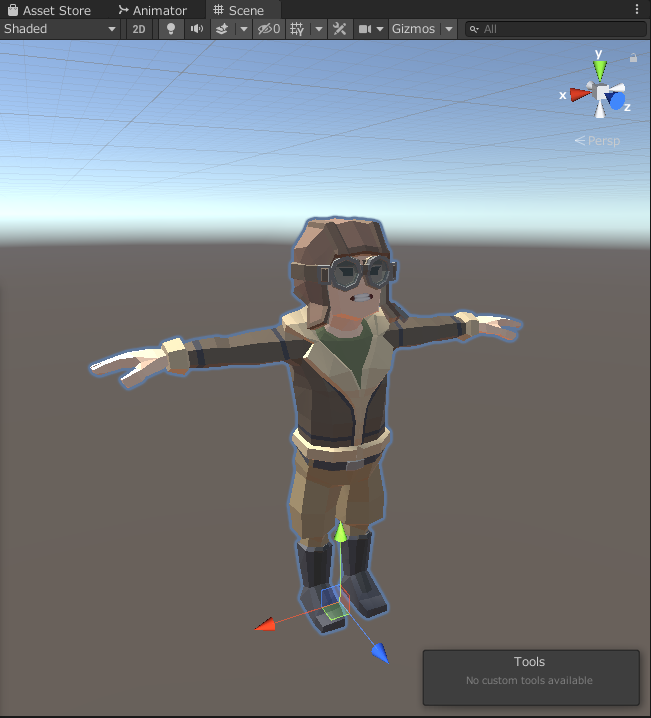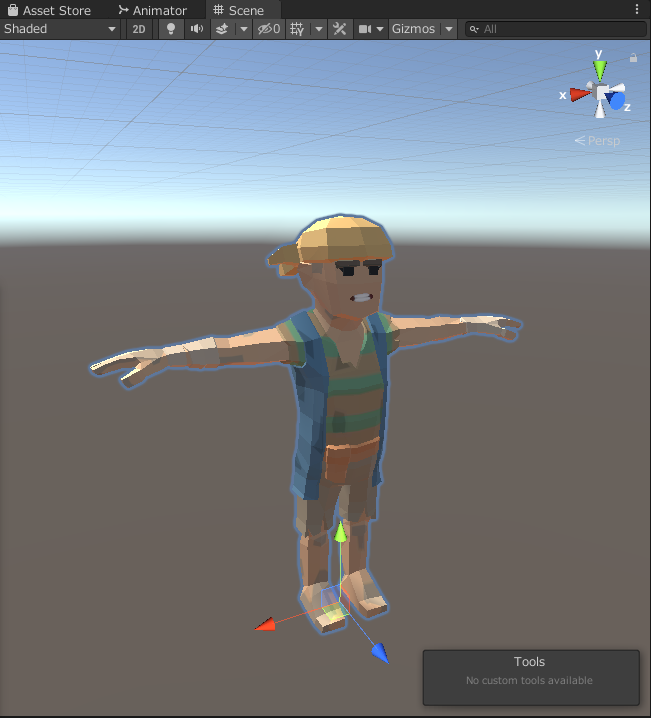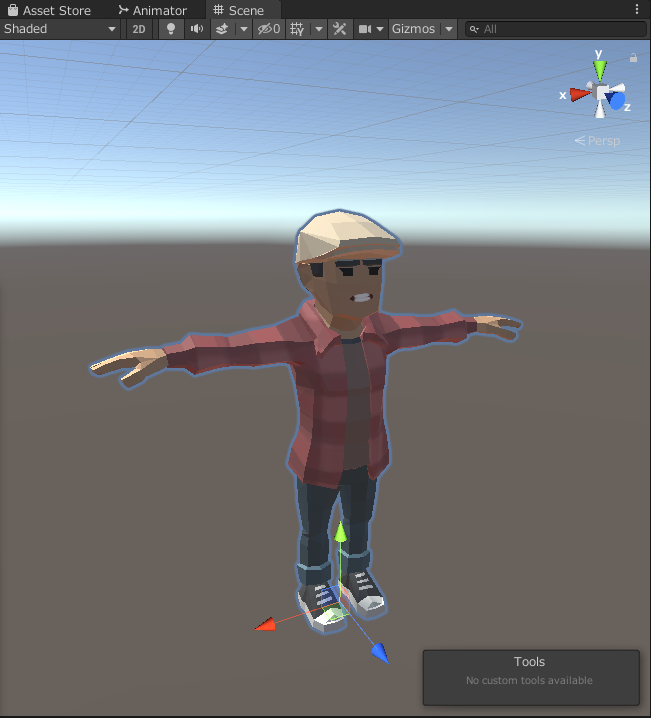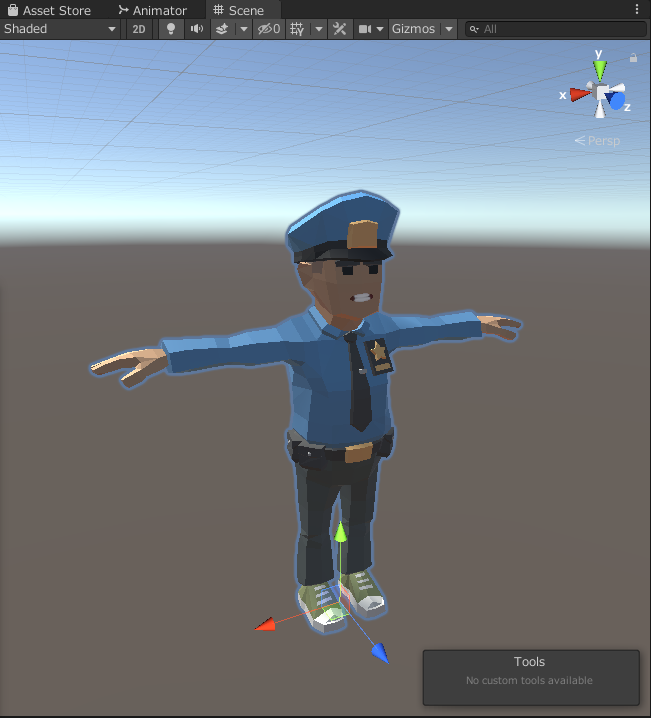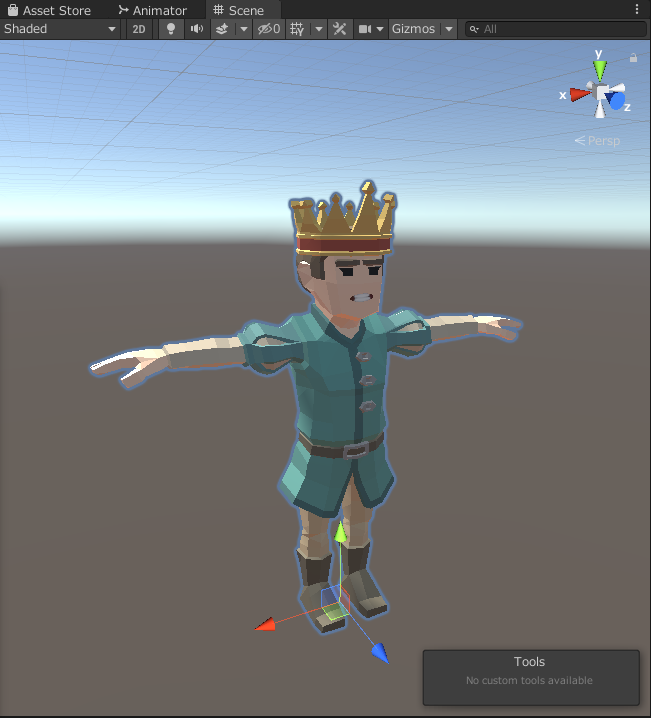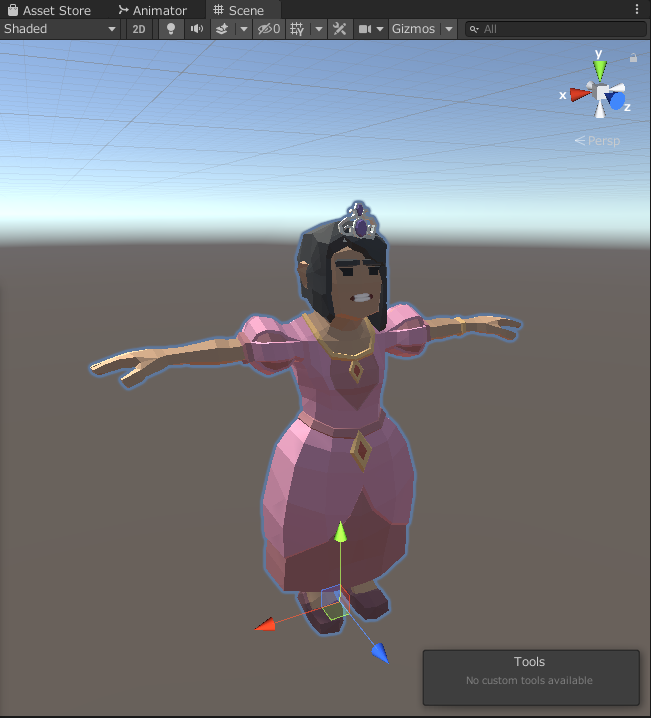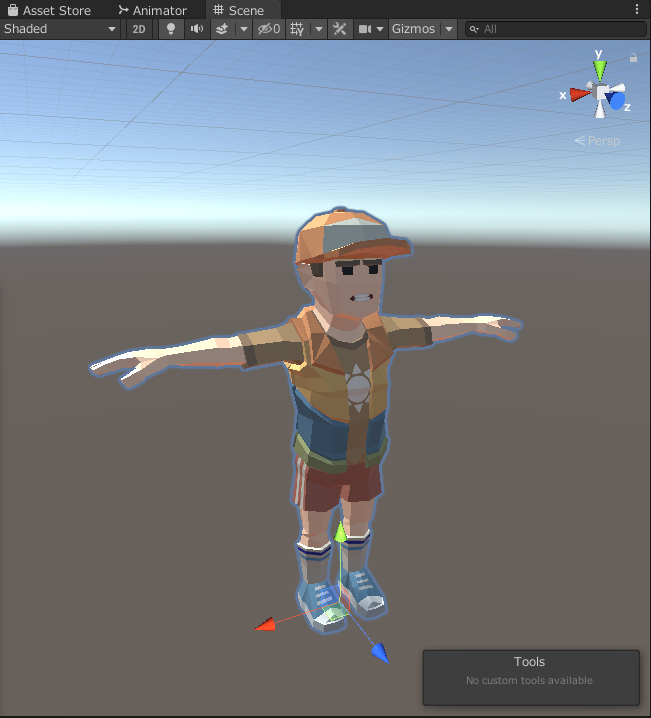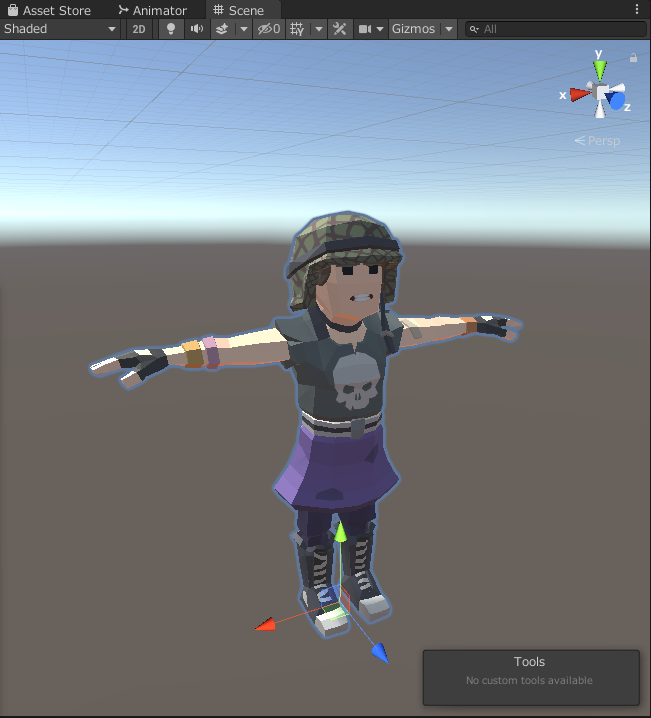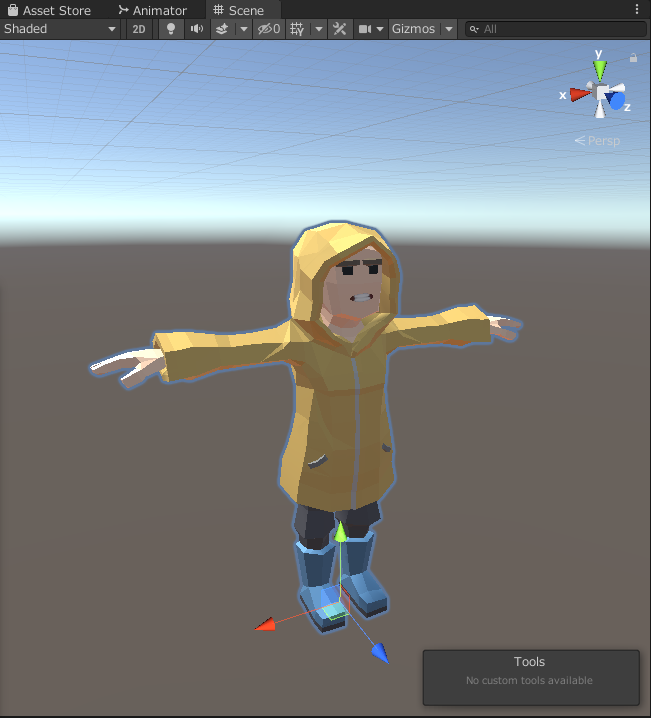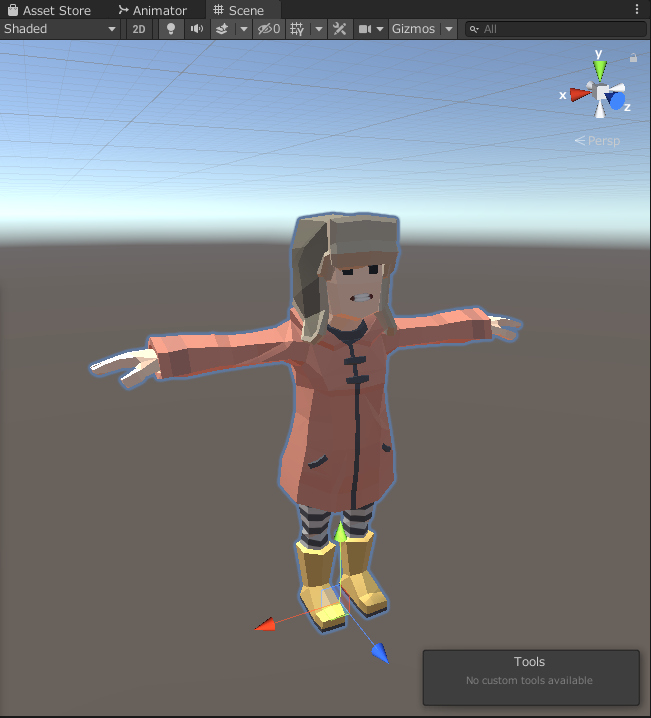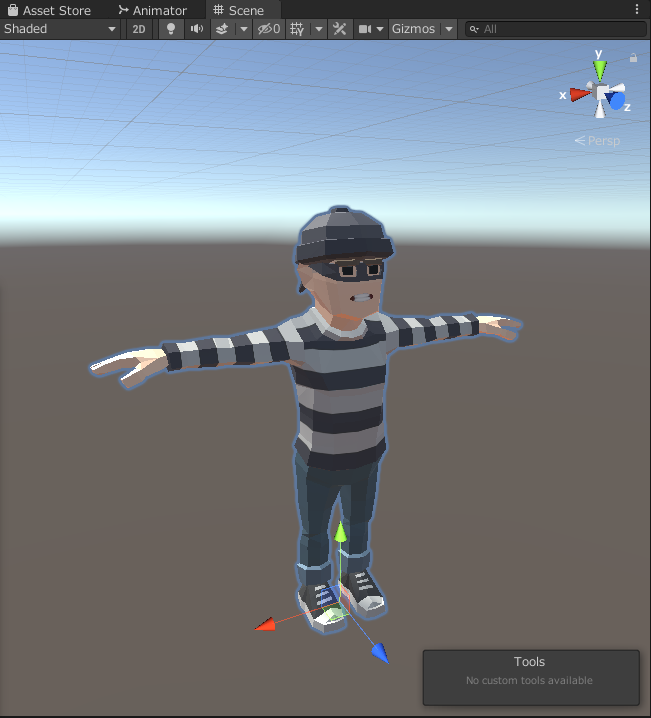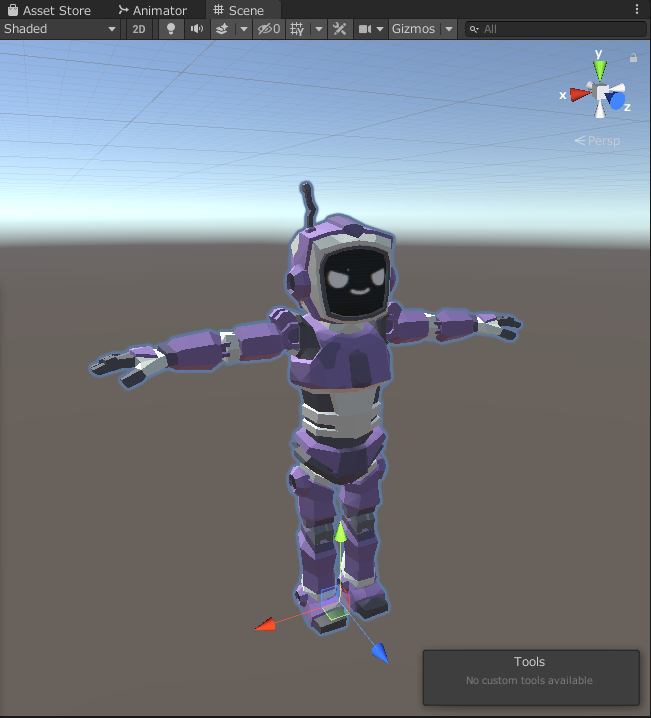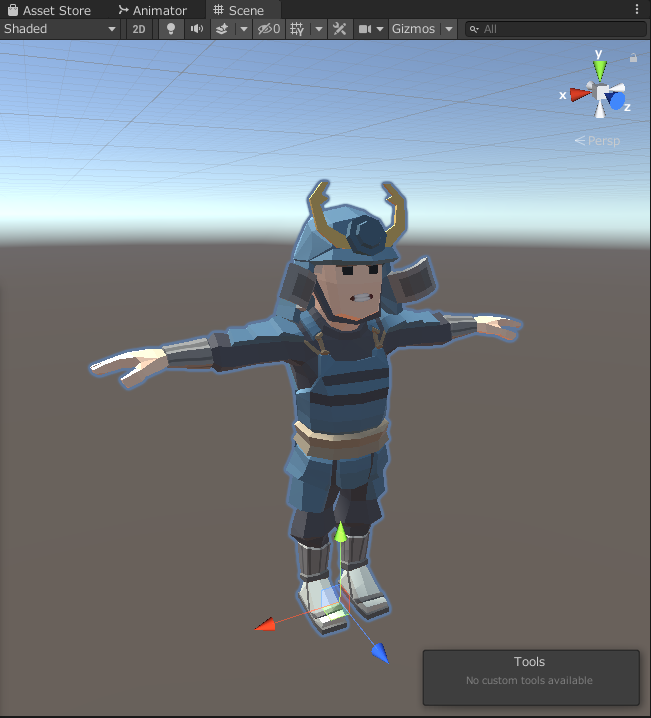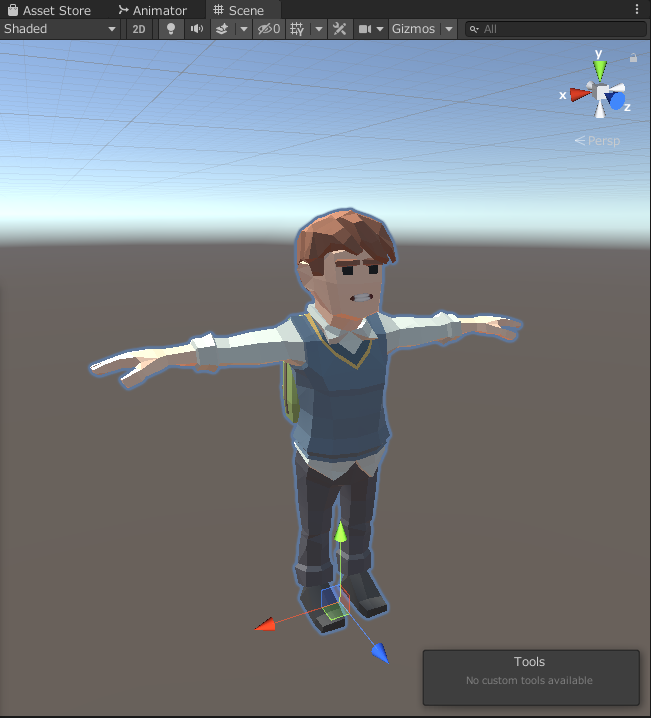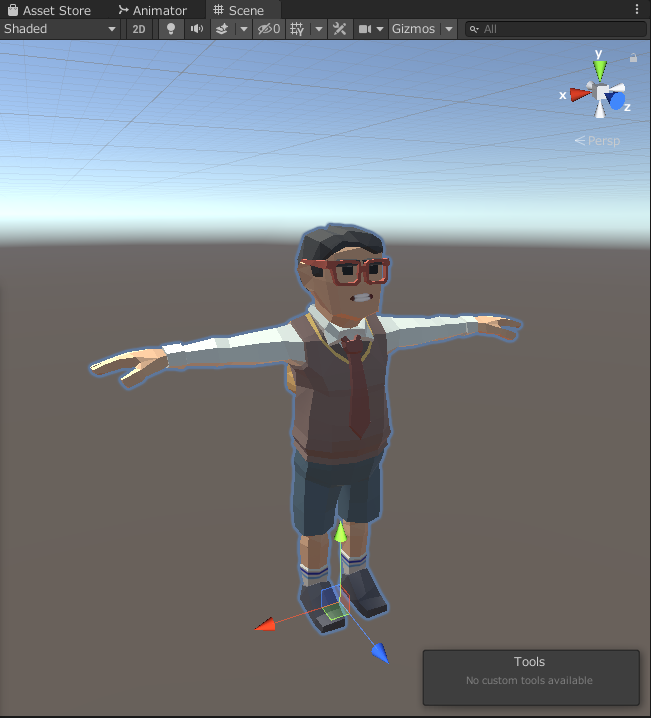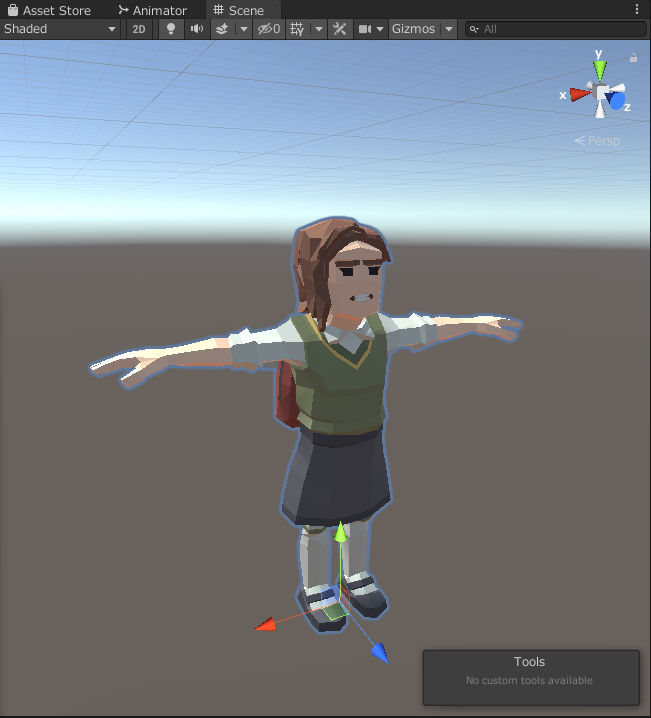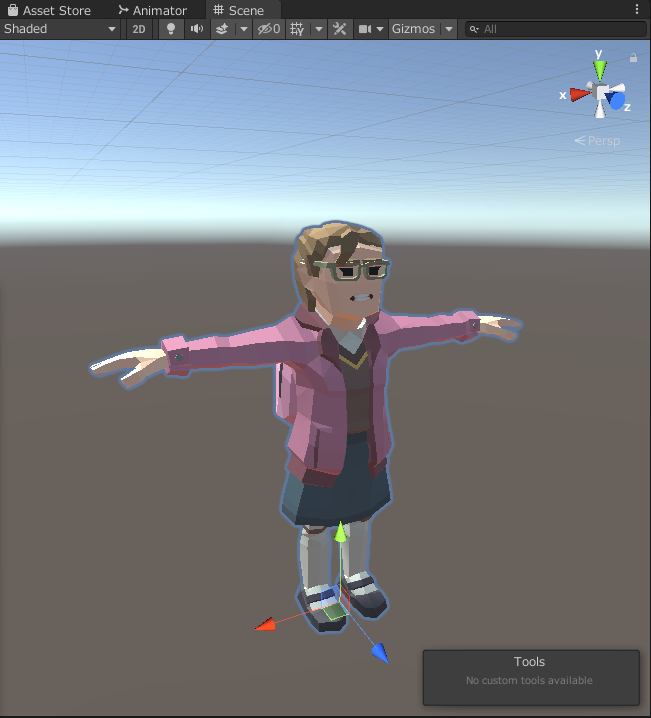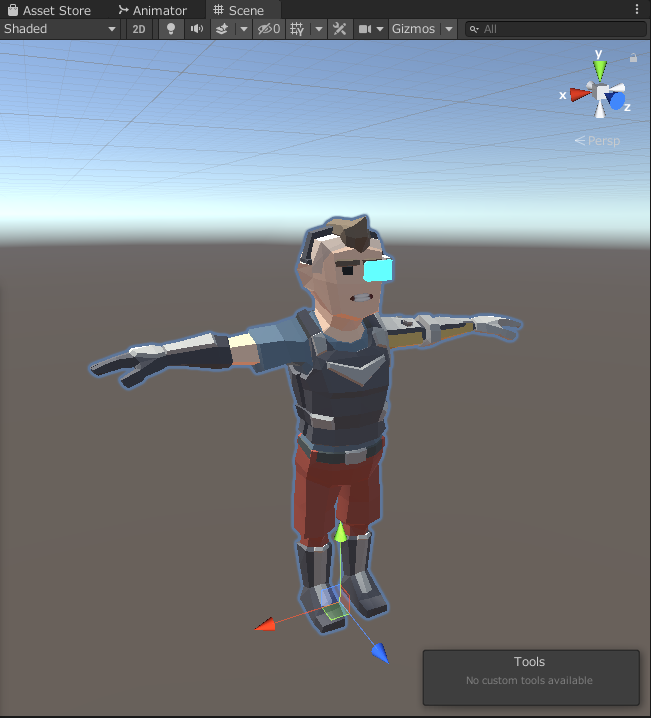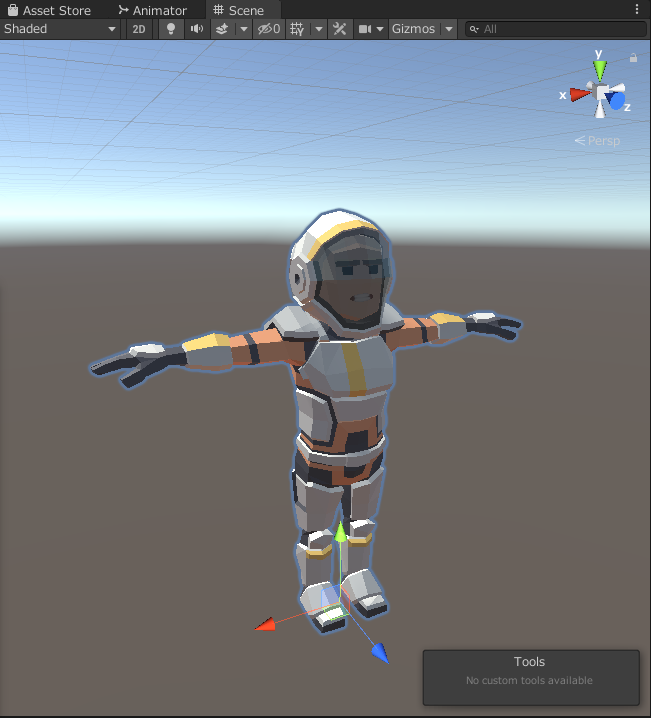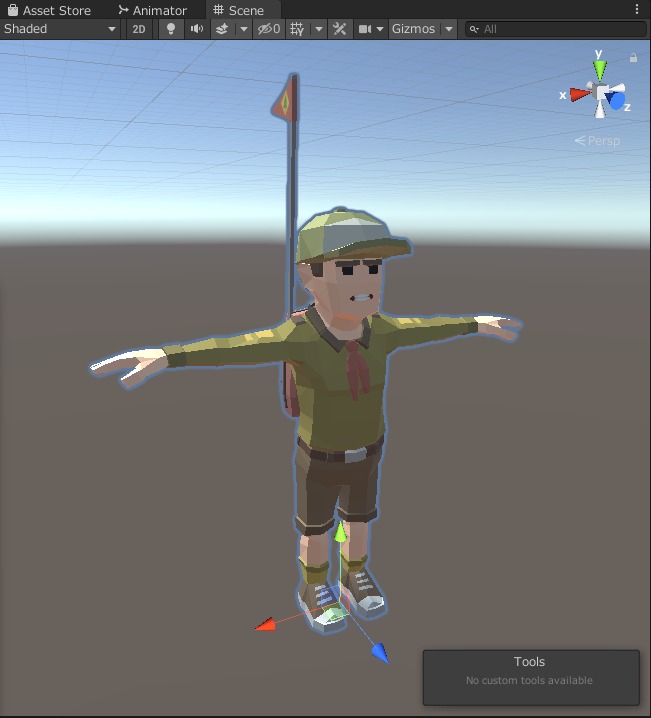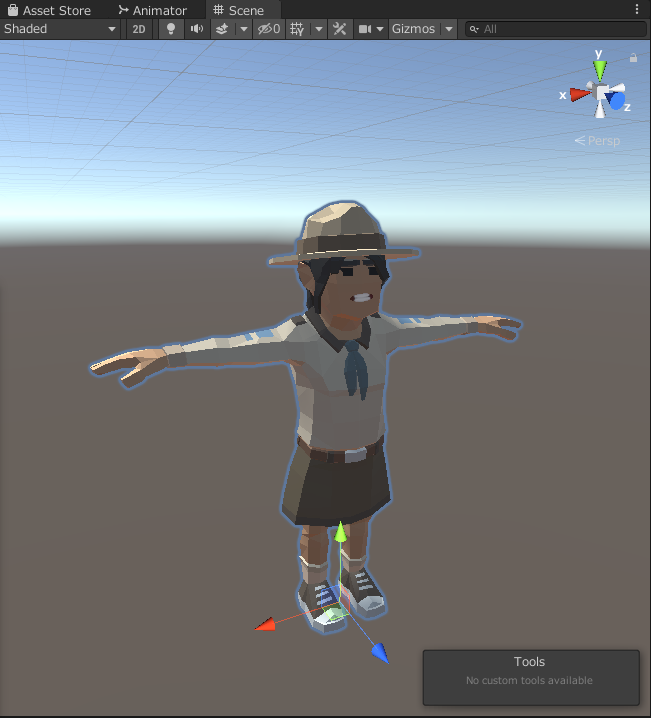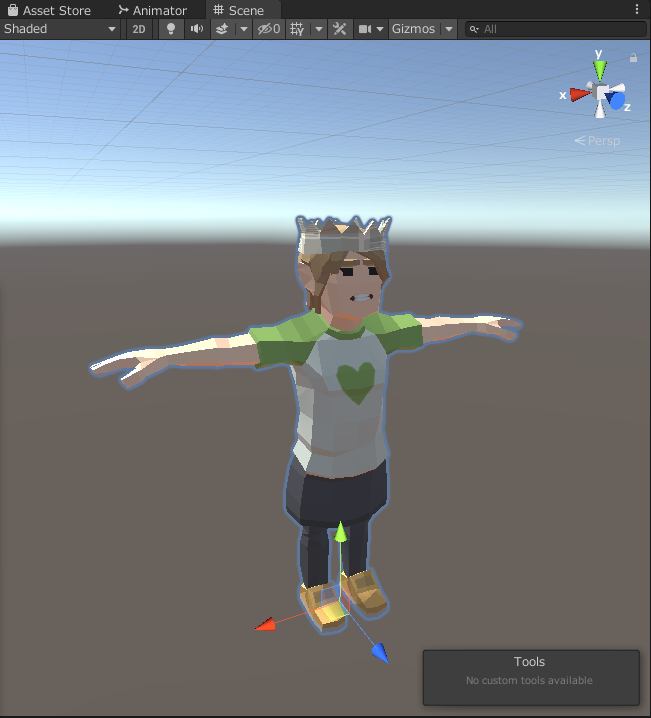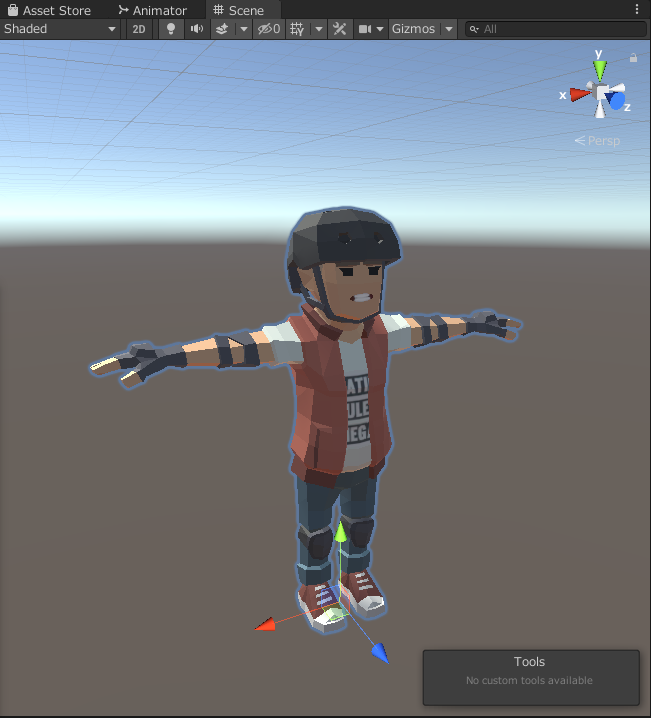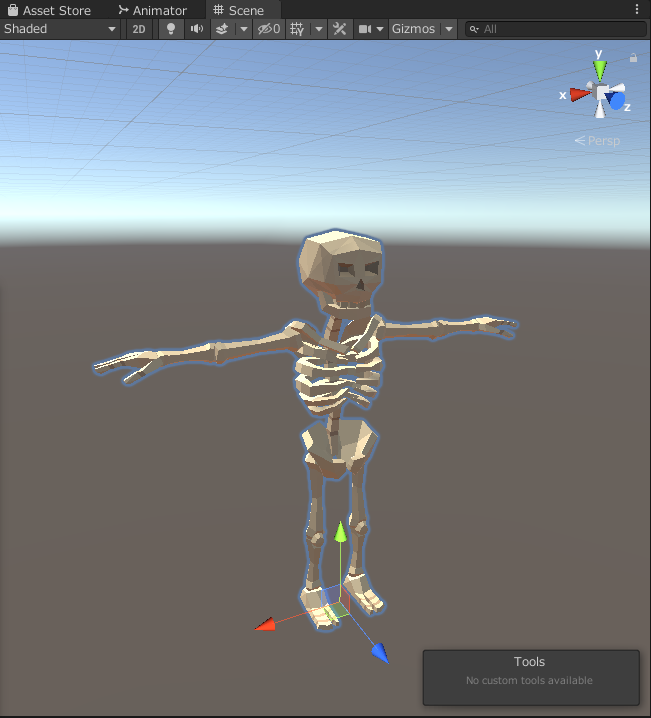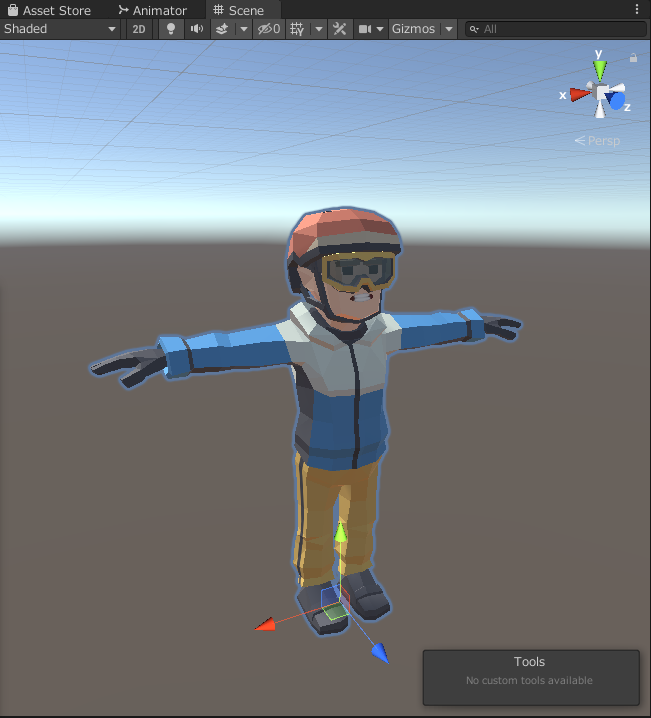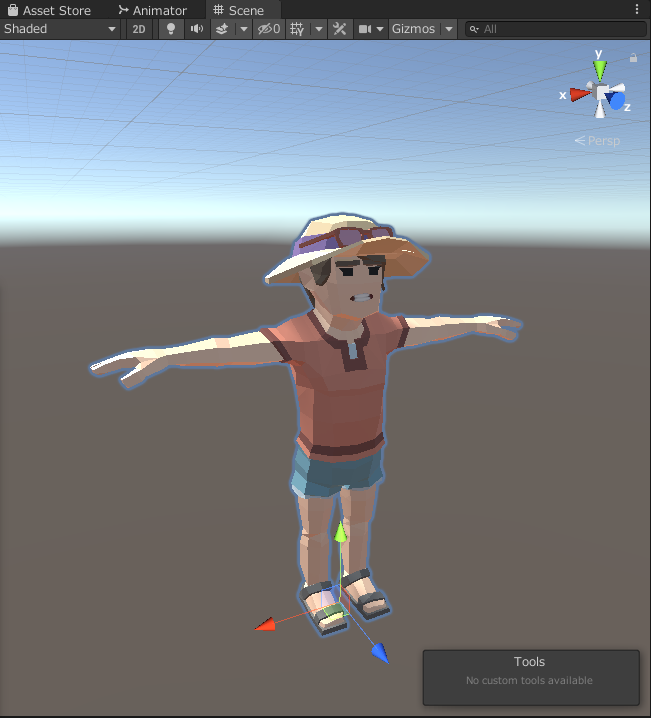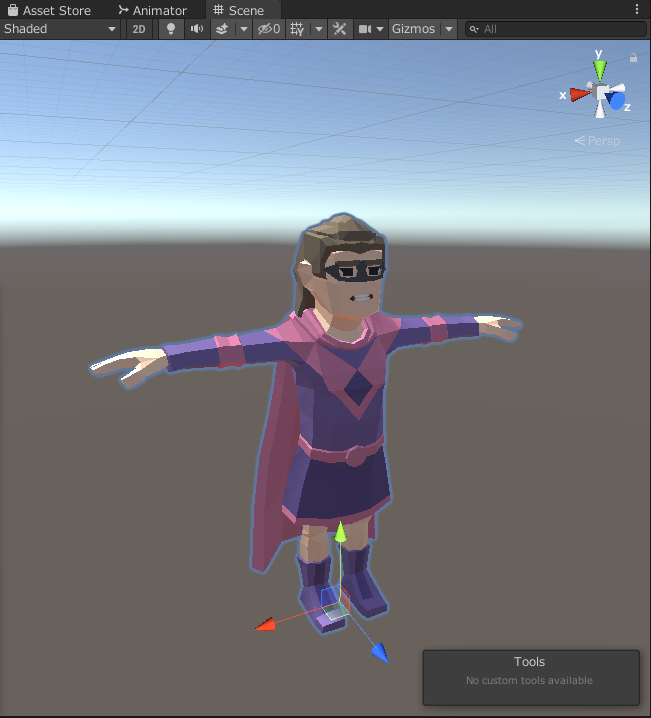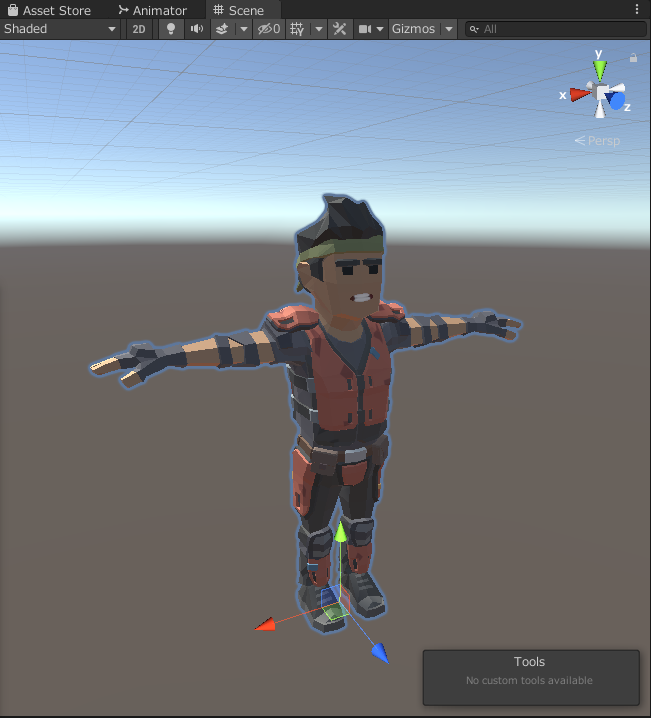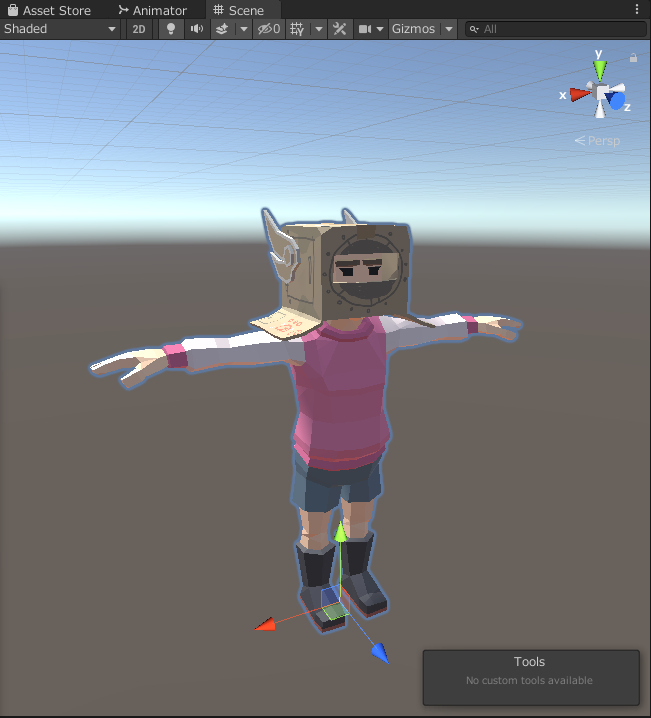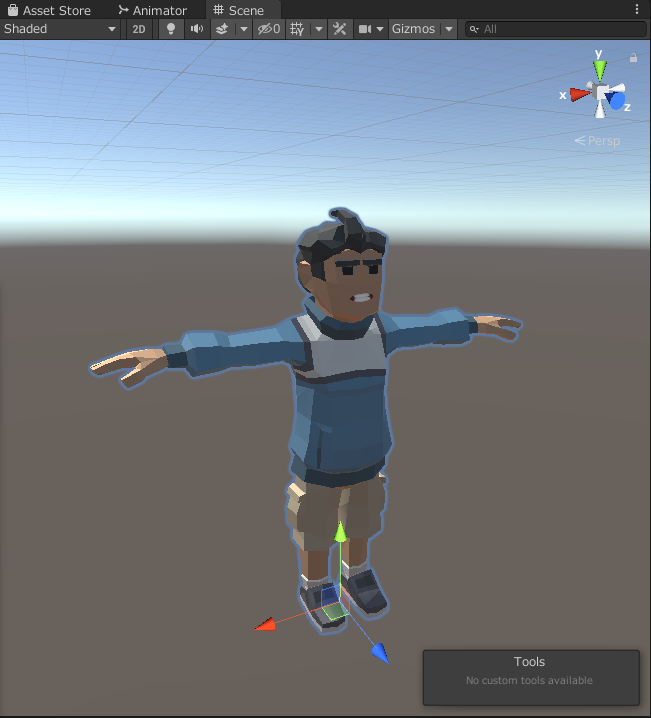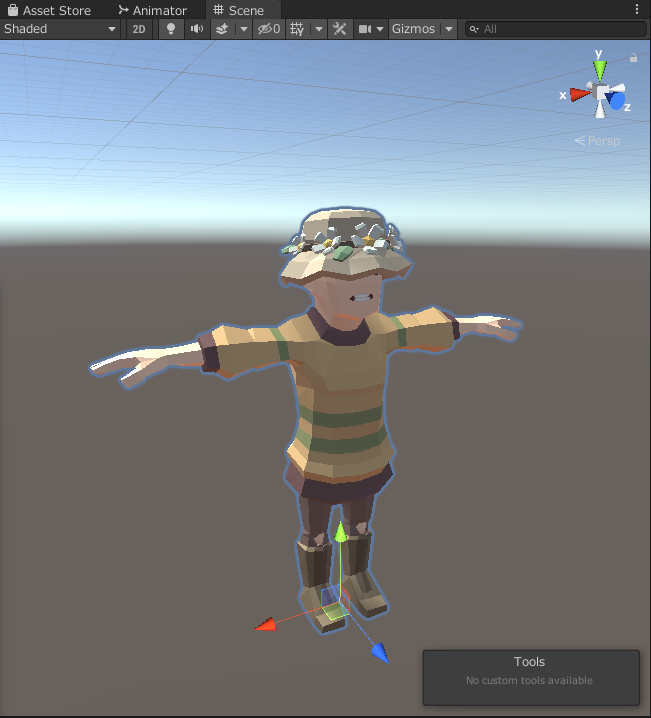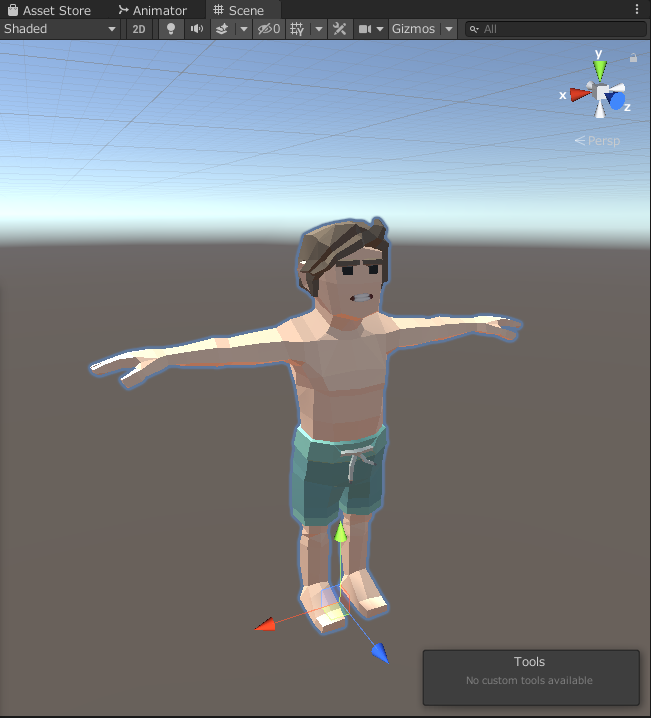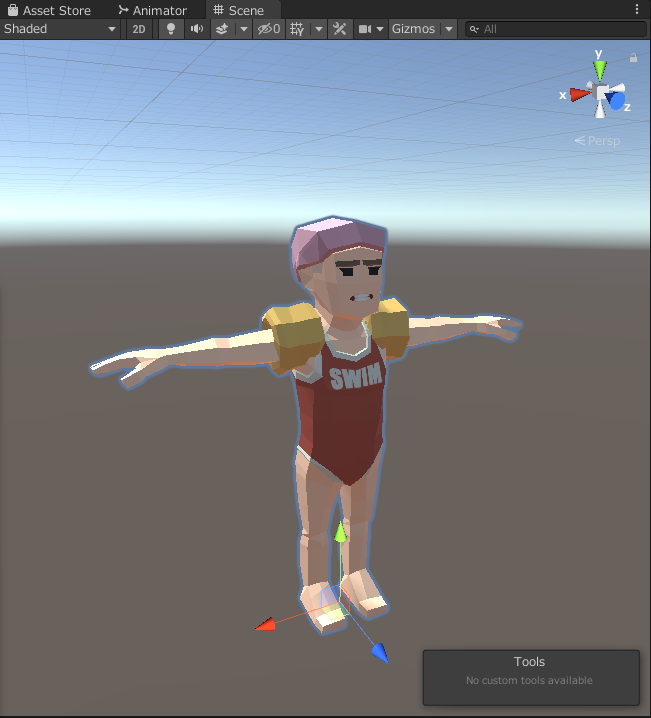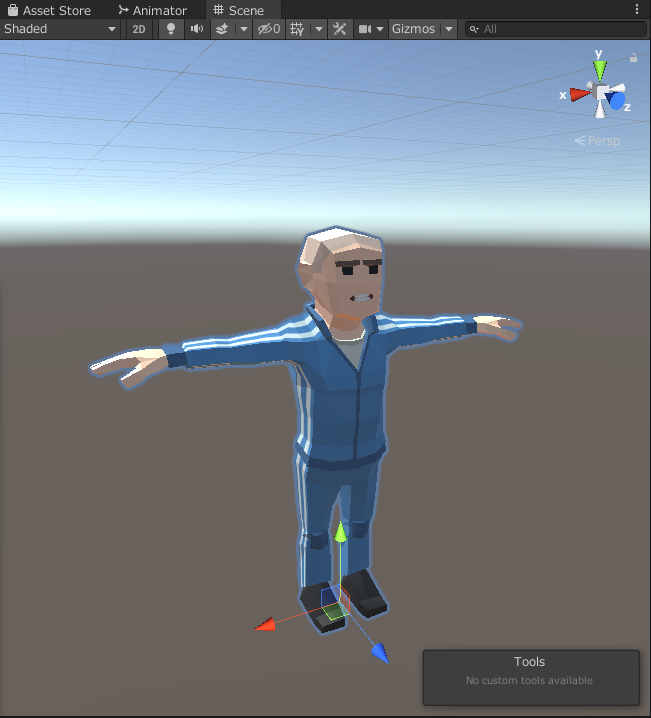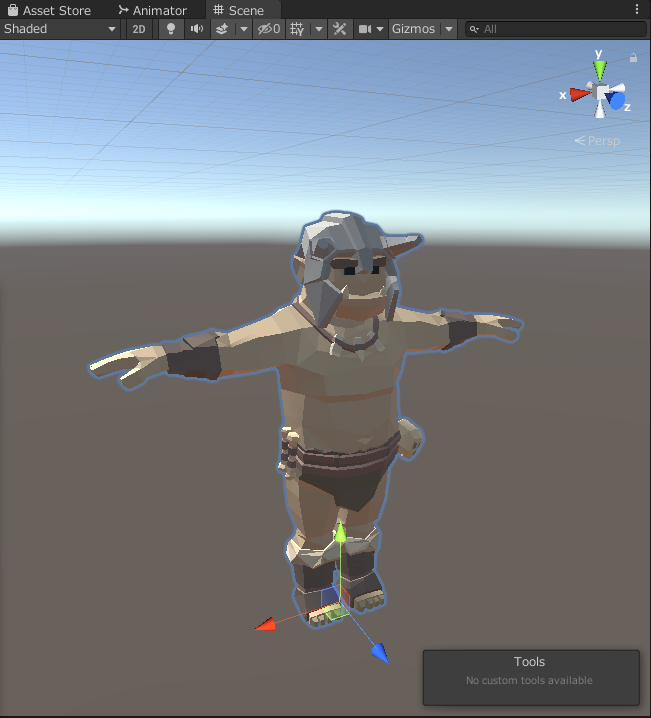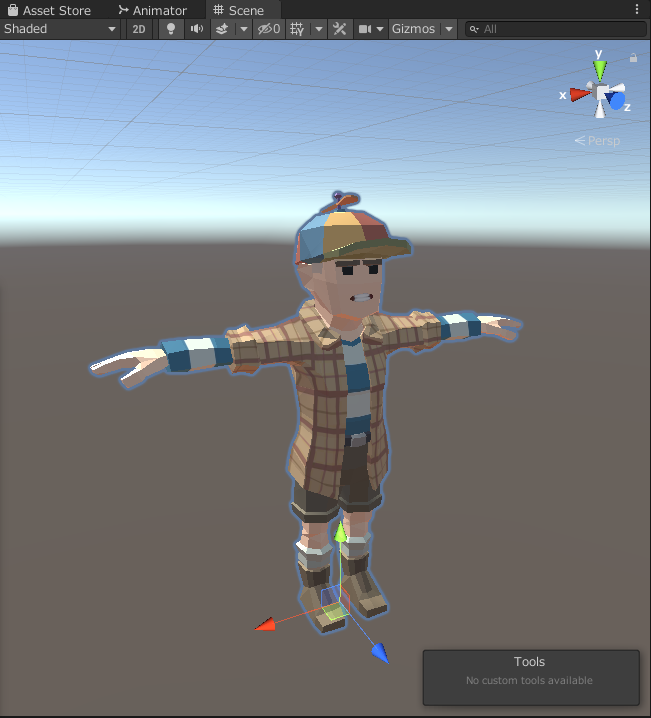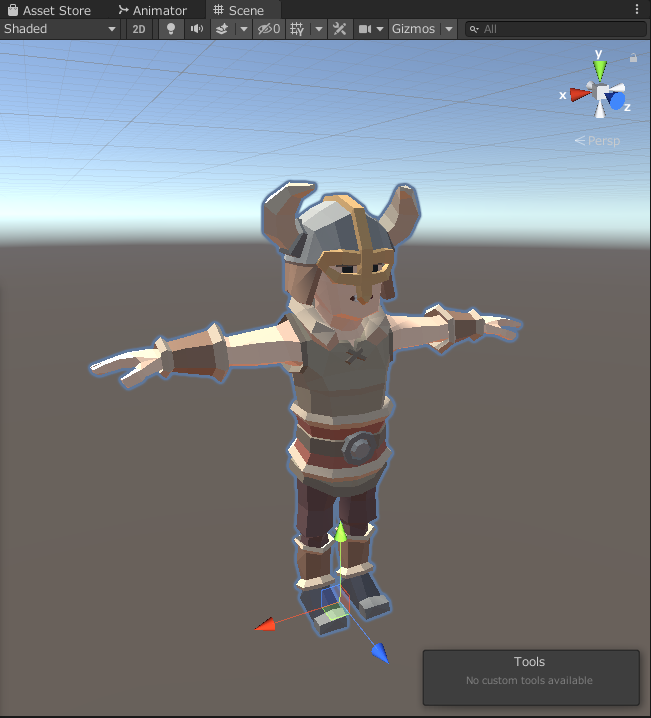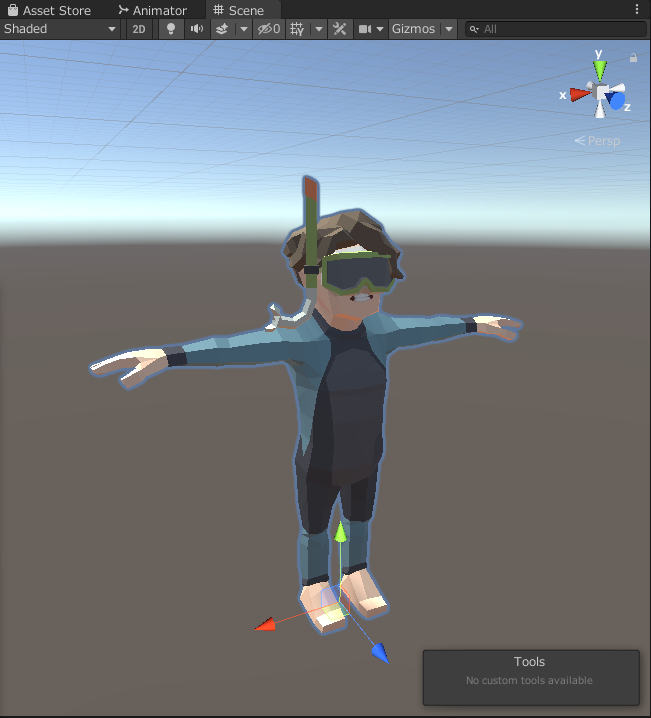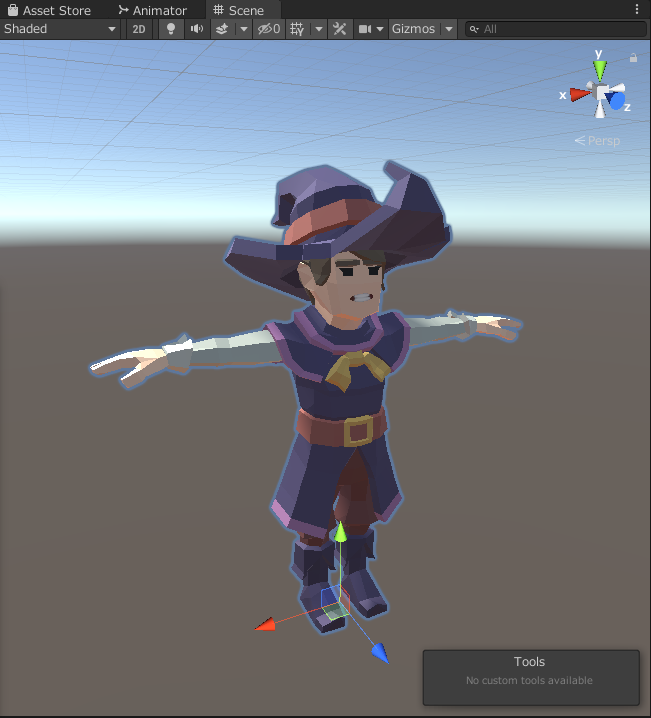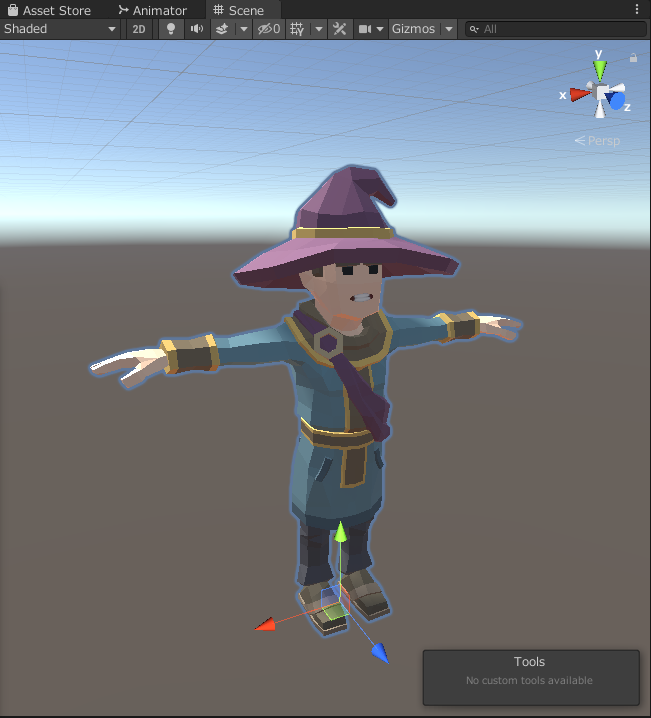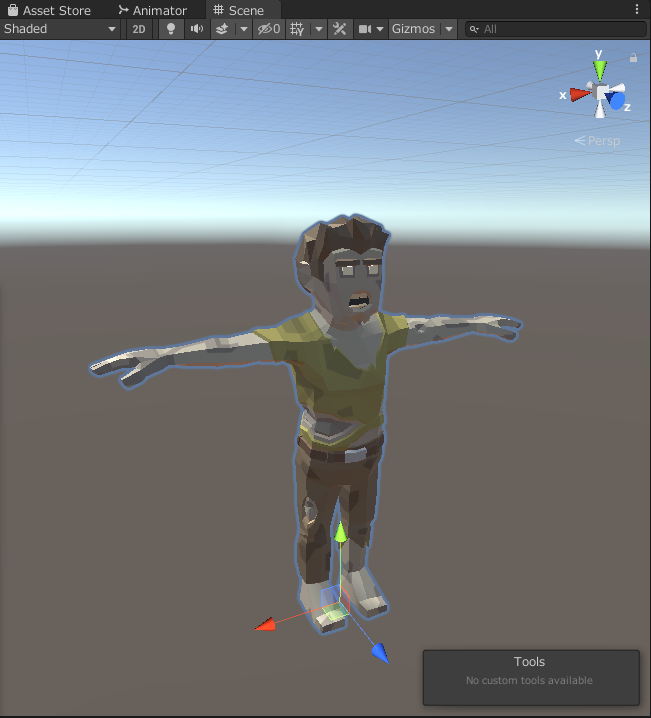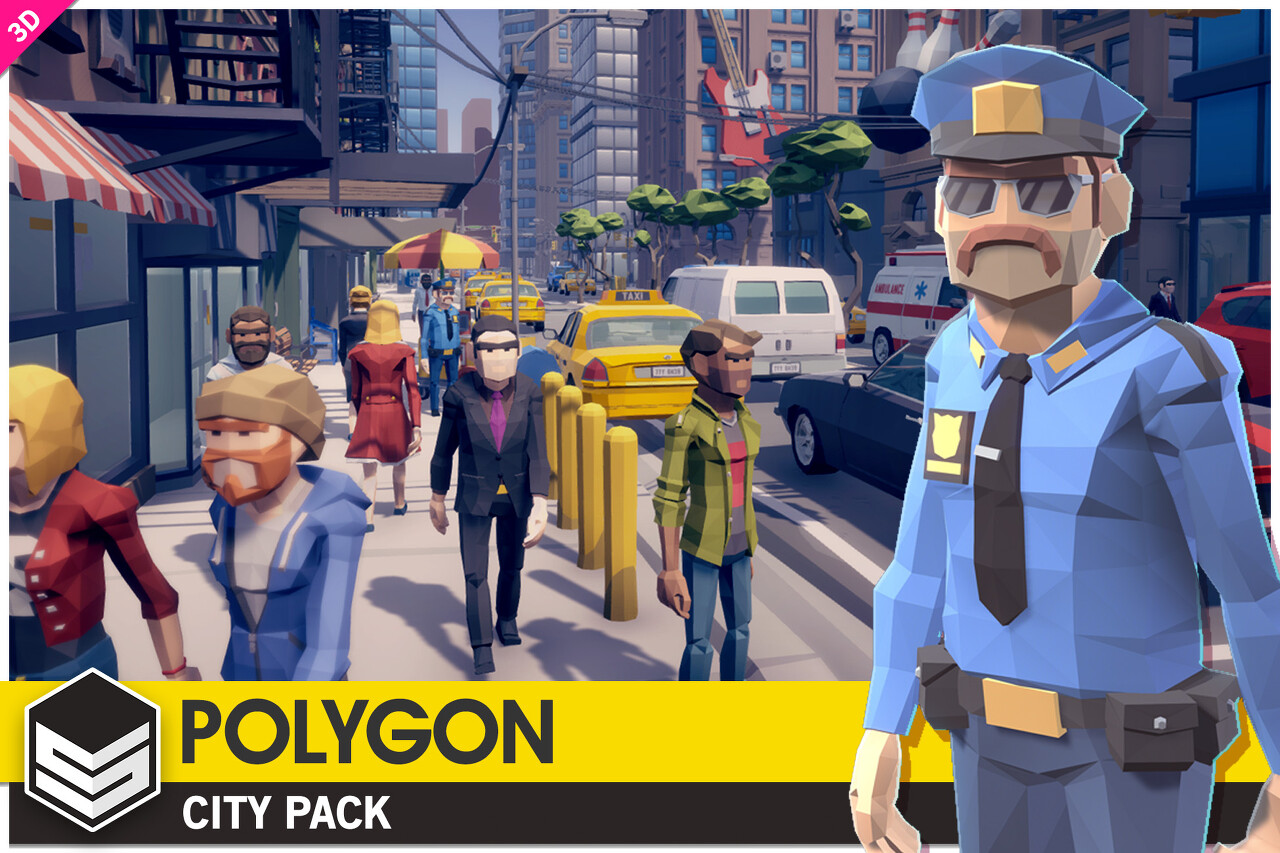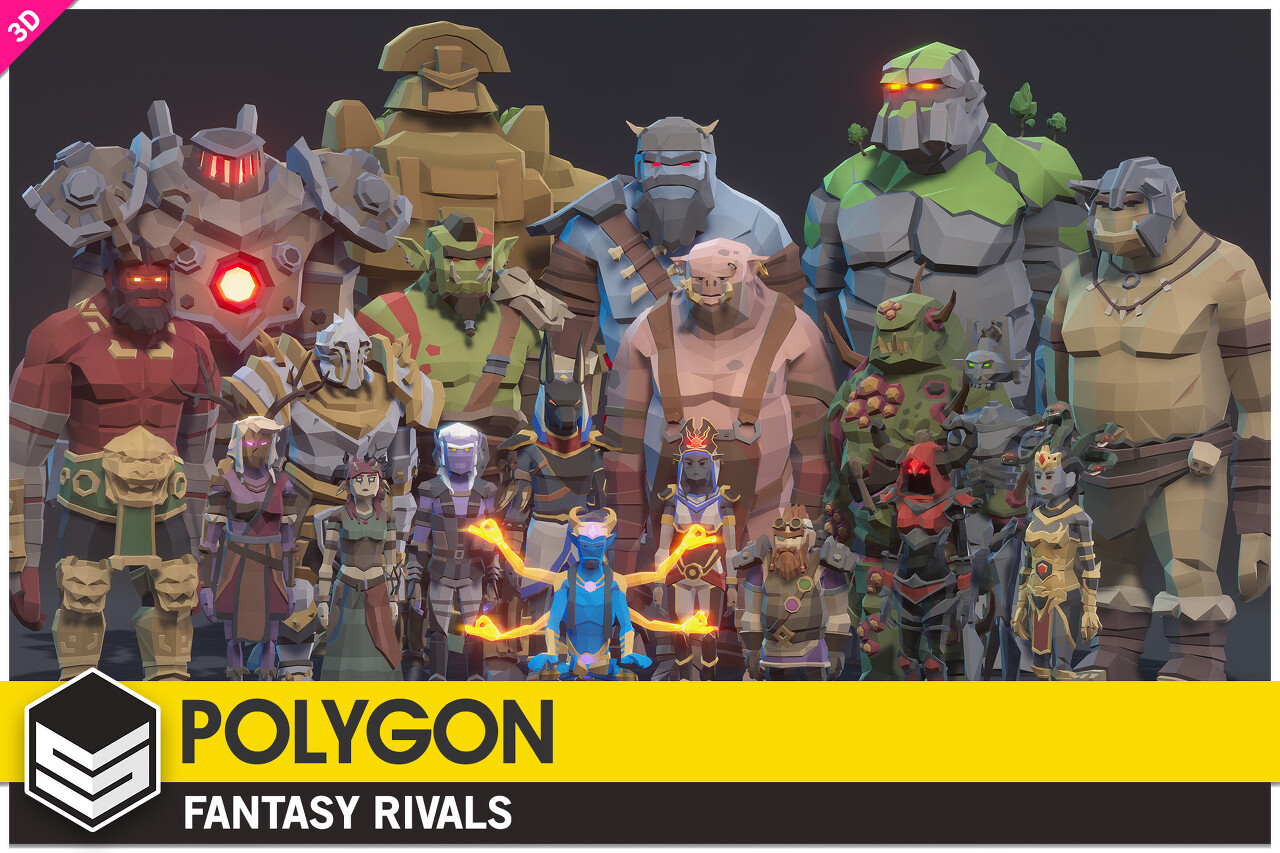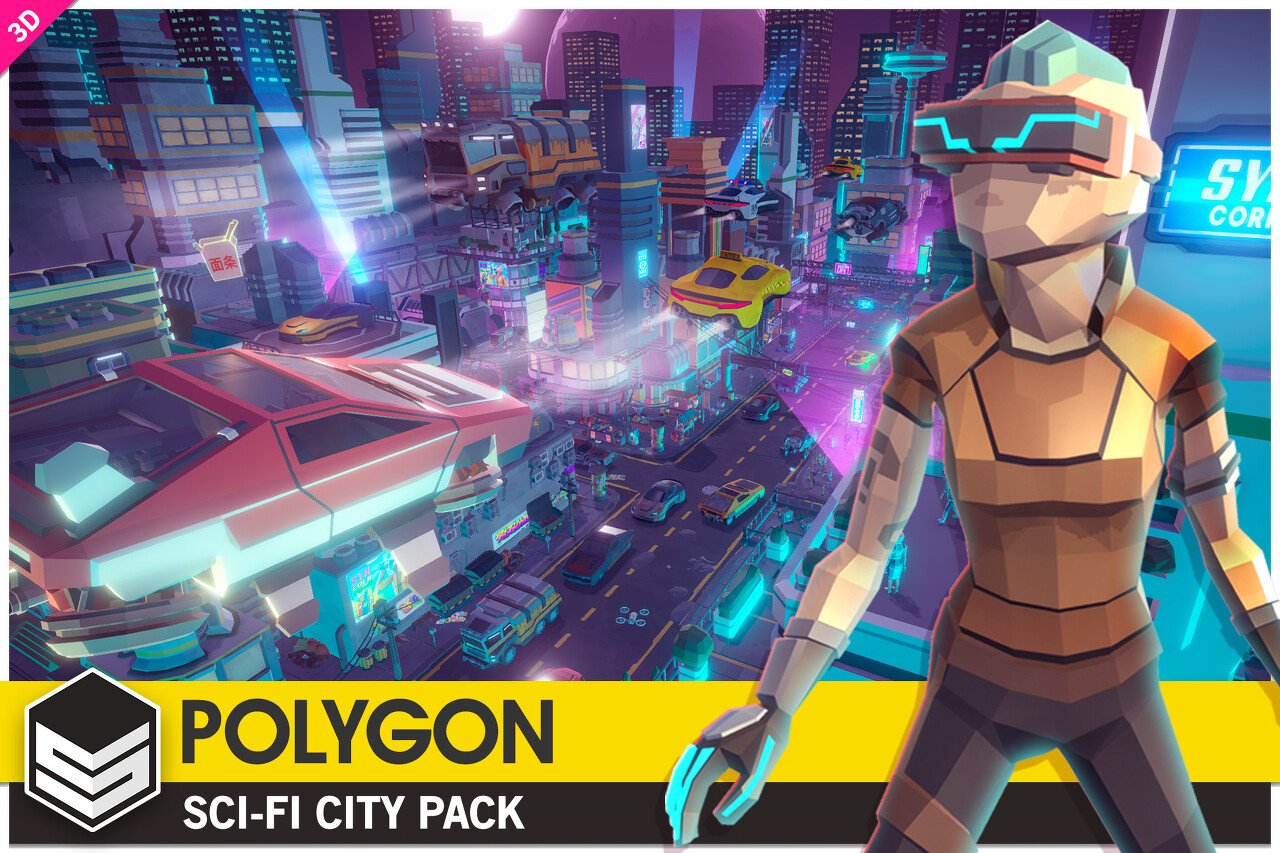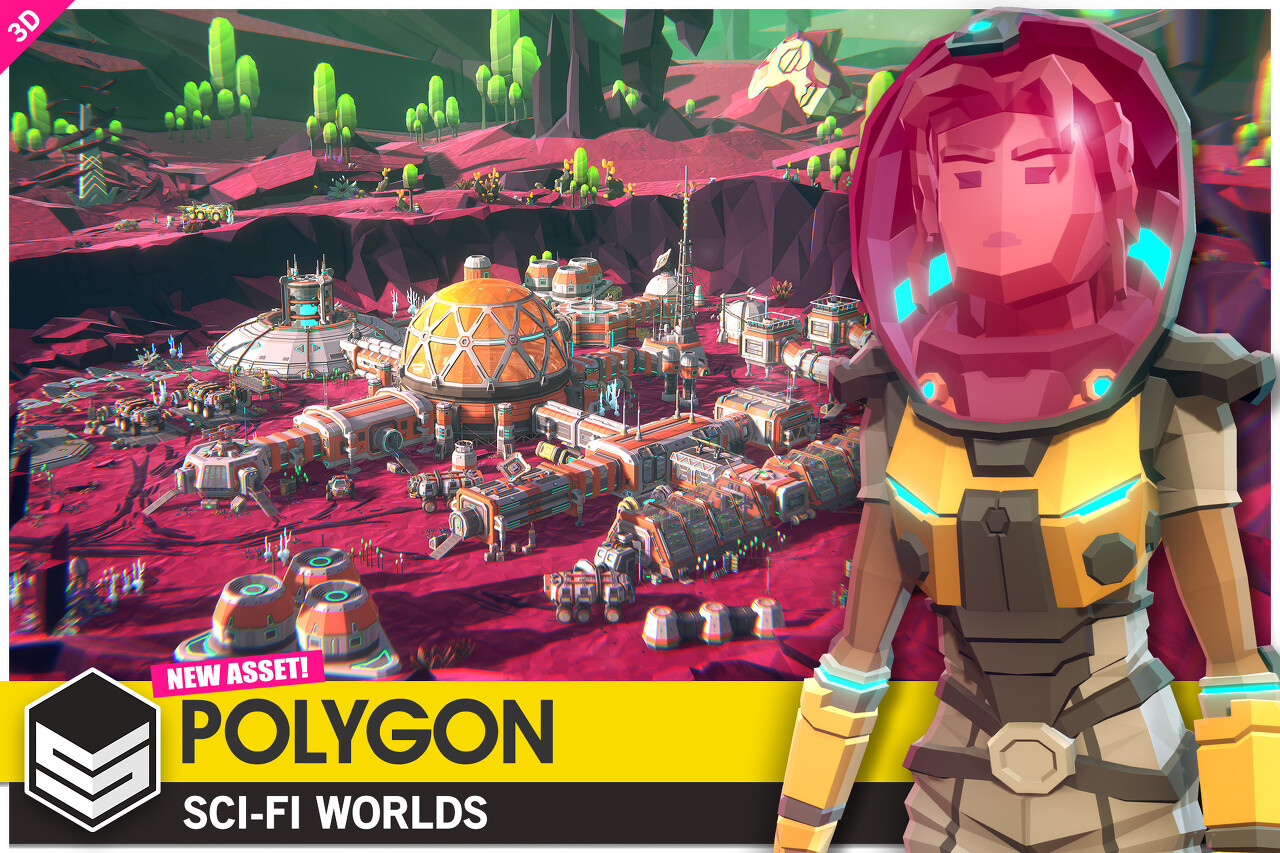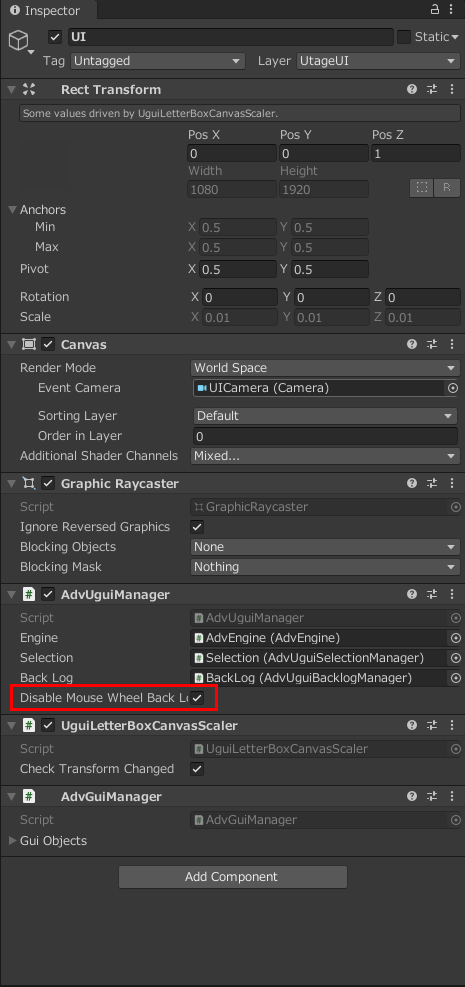출처 : https://forpro.unity3d.jp/unity_pro_tips/2021/12/02/2957/
【エディターワークフロー編】Unity 2020 LTS で生産性を上げるための 70 のヒント +α 日本語訳 –
Unityは2020年夏に、Unity 2020 LTSのワークフローを加速させるための70以上の時間節約のヒント(Tips)を集めたeブックを公開しました。 https://create.unity3d.com/ebook-improve-workflow こちらのeブックは英
forpro.unity3d.jp
<이 페이지에서 배울 수 있는 내용>
유니티는 2020년 여름에, 유니티 2020 LTS의 워크플로우를 가속화하기 위한 70개 이상의 시간 절약 힌트(Tips)를 모은 e북을 공개했습니다. https://create.unity3d.com/ebook-improve-workflow 이 e북은 영어 버전입니다만, Unity for Pro에서는 이것의 일본어 번역(한국어로 다시 번역)을 작성했습니다. 제1탄의 본 기사에서는, 이 e북의 초반에 기재되어 있는 주로 에디터 워크플로우에 관한 부분을 소개합니다. 본 기사의 일부 Tips는 이미 유니티블로그에서도 일본어로 공개하고 있으므로, 그쪽도 봐 주세요.
https://blog.unity.com/ja/technology/five-ways-to-speed-up-your-workflows-in-the-editor
エディターでのワークフローを高速化する 5 つの方法 | Unity Blog
Isolation ビュー を使って、特定のオブジェクトとその子だけを表示できます。ヒエラルキーウィンドウでゲームオブジェクトを選択し、Shift + H を押すと、オンとオフを切り替えることができ
blog.unity.com
단축키 매니저
단축키 매니저는 에디터의 단축키를 관리할 수 있는 인터페이스 입니다. 여기에서는 다양한 기능에 바로 가기를 할당하거나 자주 사용하는 툴의 기존 단축키를 확인 할 수 있습니다.
유니티 에디터의 명령에는 임의의 키나 키 조합을 할당할 수 있습니다. 예를 들어 R 키는 기본적으로 도구창 확대 축소 도구에 할당되어 있습니다.
Binding Conflict 카테고리에서는 동시에 실행할 수 있는 2개의 명령어에 할당된 단축키가 없는지 확인할 수 있습니다. 이러한 충돌을 해결하려면 인터페이스를 사용합니다. 주의: 다른 기능에 있으며 동시에 수행되지 않는 명령어라면 여러 명령어에 같은 단축키를 할당할 수 있습니다.
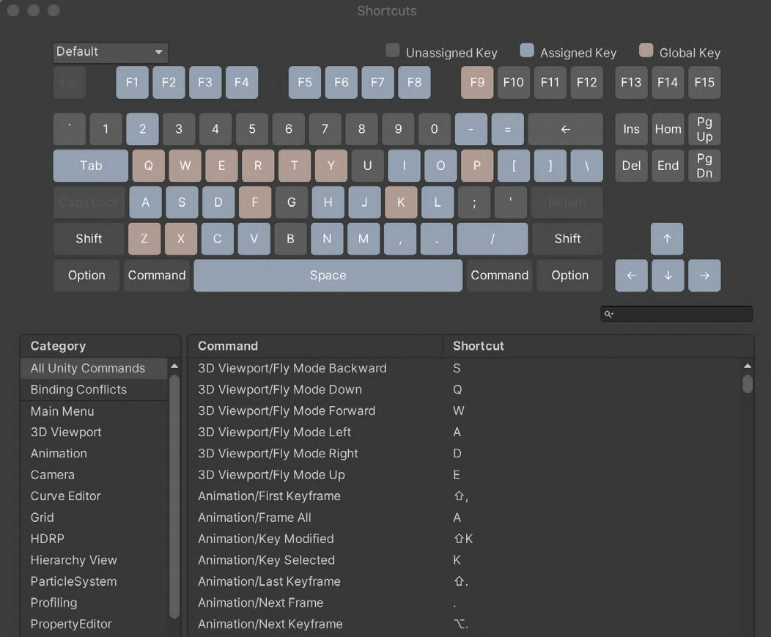
단축키 매니저

단축키 간의 충돌을 확인
유니티 메인 메뉴에서 단축키 매니저에 접속하려면 아래와 같이 합니다.
- Windows 및 Linux 에서는 Edit > Shortcuts 를 선택합니다.
- macOS 에서는 Unity > Shortcuts 를 선택합니다.
UnityEditor.ShortcutManagement 공간에서 제공되는 API를 사용하여 자체 스크립트나 패키지에서 커스텀 단축키를 정의합니다.
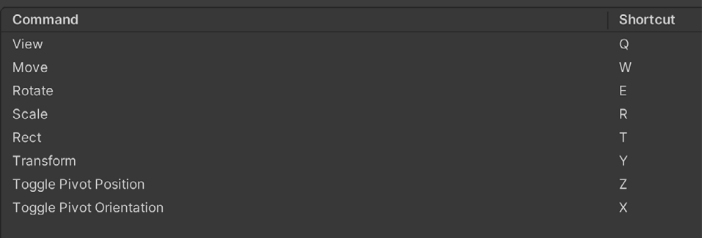
일반적인 에디터의 단축키
자주 사용되는 단축키
자주 사용되는 단축키는 아래와 같습니다.
| 액션 | Windows | Mac |
| 선택한 것을 중앙으로 | F | F |
| 항목의 복제 | Ctrl + D | Cmd + D |
| 게임 오브젝트의 삭제 | Shift + Del | Cmd + Delete |
| 뷰/이동/회전/직사각형/트랜스폼 | Q/W/E/R/T | Q/W/E/R/T |
| 피봇 모드로 변환 | Z | Z |
| 피봇 회전으로 변환 | X | X |
| 정점의 스냅 | V | V |
| 스냅 | Ctrl + LMB | Ctrl + LMB |
| 최대화로 변환 | Shift + spacebar | Shift + spacebar |
| 기능 내의 프리팹 편집 | P | P |
Focused Inspector
Unity 2020.1에서 도입된 Focused Inspector 윈도우를 사용하면 특정 게임 오브젝트, 컴포넌트 또는 에셋의 속성을 알아볼 수 있습니다.이 창에는 장면 중에 다른 것을 선택하더라도 열었을 때 설정한 항목의 속성이 항상 표시됩니다.
게임 오브젝트 또는 컴포넌트를 우클릭하여 속성을 선택합니다. 이 조작으로, 띄워진 형식의 인스펙터 창이 표시됩니다.이 창은 다른 창들과 마찬가지로 위치를 바꾸거나 부착시키거나 크기를 변경할 수 있습니다.

2개의 게임 오브젝트를 비교하는 Focused Inspector윈도우
여러 개의 Focused Inspector를 동시에 열면, 씬의 변경을 하면서, 여러 개의 게임 오브젝트를 참조하는 것이 가능합니다.
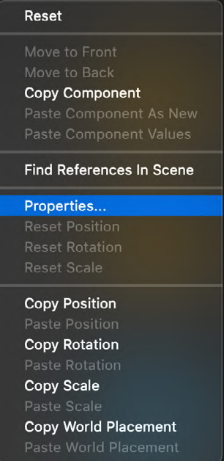
보다 작은 화면 영역 내에서 게임 오브젝트의 특정 컴포넌트에 초점을 맞출 수 있습니다.
프리셋
이 기능을 사용하면, 인스펙터내의 모든 것의 디폴트의 상태를 커스터마이즈 할 수 있습니다. 프리셋을 만들면 컴포넌트나 에셋의 설정을 복사해서 에셋으로 저장하고 나중에 같은 설정을 다른 항목에 적용할 수 있습니다.
프리셋을 사용하여, 새로운 애셋을 표준이 되는 설정에 따르게 하거나 적절한 디폴트 설정을 적용하거나 할 수 있습니다.이로 인해 팀 전체가 일관된 표준에 따를 수 있게 되어 간과되기 십상인 설정을 조정하는 것을 잊음으로써 프로젝트의 퍼포먼스에 영향을 주는 일이 없어집니다.
컴포넌트 우측 상단에 프리셋 아이콘을 클릭합니다. 「Save current to…」를 클릭하여 프리셋을 에셋으로 저장하고, 거기에 있는 프리셋의 1개를 클릭하면 값을 읽습니다.
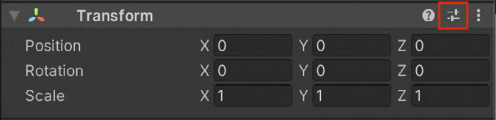
이 그림의 빨간 부분이 프리셋 아이콘
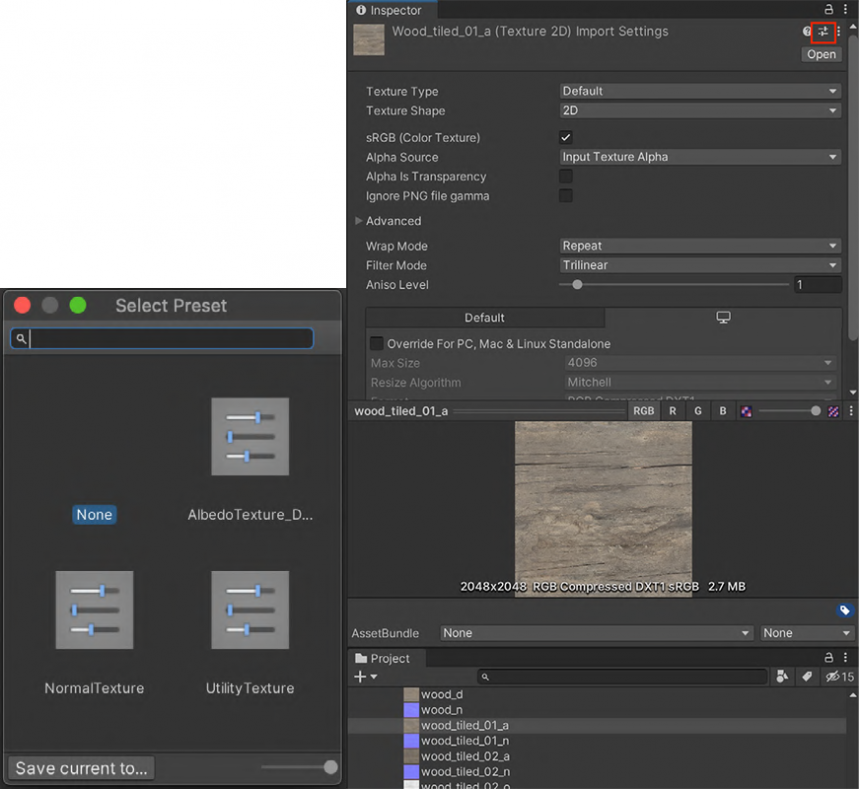
이 예에서는, 2D 텍스쳐 용도(알베도, 법선, 유틸리티)에 따라 다른 설정이 프리셋에 포함되어 있습니다.
그 밖에도 편리한 프리셋의 사용법이 있습니다.
- 디폴트 설정을 붙인 게임 오브젝트 작성: 프리셋의 에셋을 히에라키에 드래그 앤 드롭하면 대응하는 컴포넌트에 프리셋 값이 설정된 새로운 게임 오브젝트가 생성됩니다.
- 특정 형태를 프리셋과 관련짓기 : 프리셋 매니저(Project Settings > Preset Manager에서 열기)로 형태 별로 1개 또는 여러 개의 프리셋을 지정할 수 있습니다. 새 컴퍼넌트를 만들면 지정된 프리셋 값이 기본값으로 됩니다.
- 힌트: 형태마다 여러 개의 프리셋을 작성하고 필터를 사용하여 올바른 프리셋을 이름으로 연관 지을 수 있습니다.
매니저 설정 저장 및 읽기 : Manager 창에서 프리셋을 사용함으로써 설정을 재사용할 수 있습니다. 예를 들어 같은 태그나 레이어, 물리 연산의 설정을 다시 적용할 예정이 있는 경우 프리셋을 사용함으로써 다음 프로젝트의 설정 시간을 단축할 수 있습니다.

'Unity' 카테고리의 다른 글
| [번역]【에디터 워크플로우편】Unity 2020 LTS로 생산성을 올리기 위한 70가지 힌트 +α <4> (0) | 2022.01.07 |
|---|---|
| [번역]【에디터 워크플로우편】Unity 2020 LTS로 생산성을 올리기 위한 70가지 힌트 +α <3> (0) | 2022.01.06 |
| [번역]【에디터 워크플로우편】Unity 2020 LTS로 생산성을 올리기 위한 70가지 힌트 +α <1> (0) | 2022.01.04 |
| [번역] Unity 2020 LTS로 워크플로우 및 생산성 향상을 위한 주요 팁 <다운로드> (0) | 2022.01.03 |
| [번역] 어떤 Unity 에디터 버전을 선택해야 하나? (0) | 2022.01.02 |