[유니티] 캐릭터 3D 모델 에셋에 애니메이션 입히기 with Synty Studio Asset
[사용 에셋]
=====
1. 유니티 에셋을 구매하셨으면, 해당 에셋을 프로젝트에 추가(Import) 합니다


2. 그러면 이제 해당 에셋들이 프로젝트에 추가되어 있을 겁니다.
>> 그 속에서 캐릭터(Character) 모델을 찾습니다.
>> Synty Studio 에셋들이라면 폴더의 Models에 Character에 있습니다.
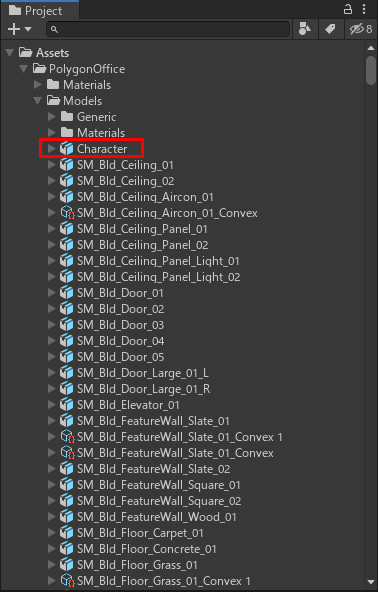
3. 그것을 우선 탐색창(윈도우 폴더)에서 확인하세요


4. 자 확인했으면, 이제는 인터넷을 열어서 Adobe의 Mixamo 사이트로 향합니다.
>> [Mixamo로 가기]
>> Mixamo에 도착했으면 Adobe 로그인을 하고 Animations를 열어주세요.

5. 그럼 아래와 같이 보일 겁니다.
>> 거기서 우선 오른쪽의 UPLOAD CHARACTER를 눌러주세요

6. 누르면 아래와 같이 파일을 업로드 할 수 있는 창이 나옵니다.
>> 거기에 아까 확인한 캐릭터 모델 파일(Characters.fbx)을 업로드합니다.



7. 그럼 오른쪽 창에 업로드한 캐릭터가 보일 겁니다.
>> 왼쪽에는 이제부터 이 캐릭터에 붙일 애니메이션들이 있습니다.
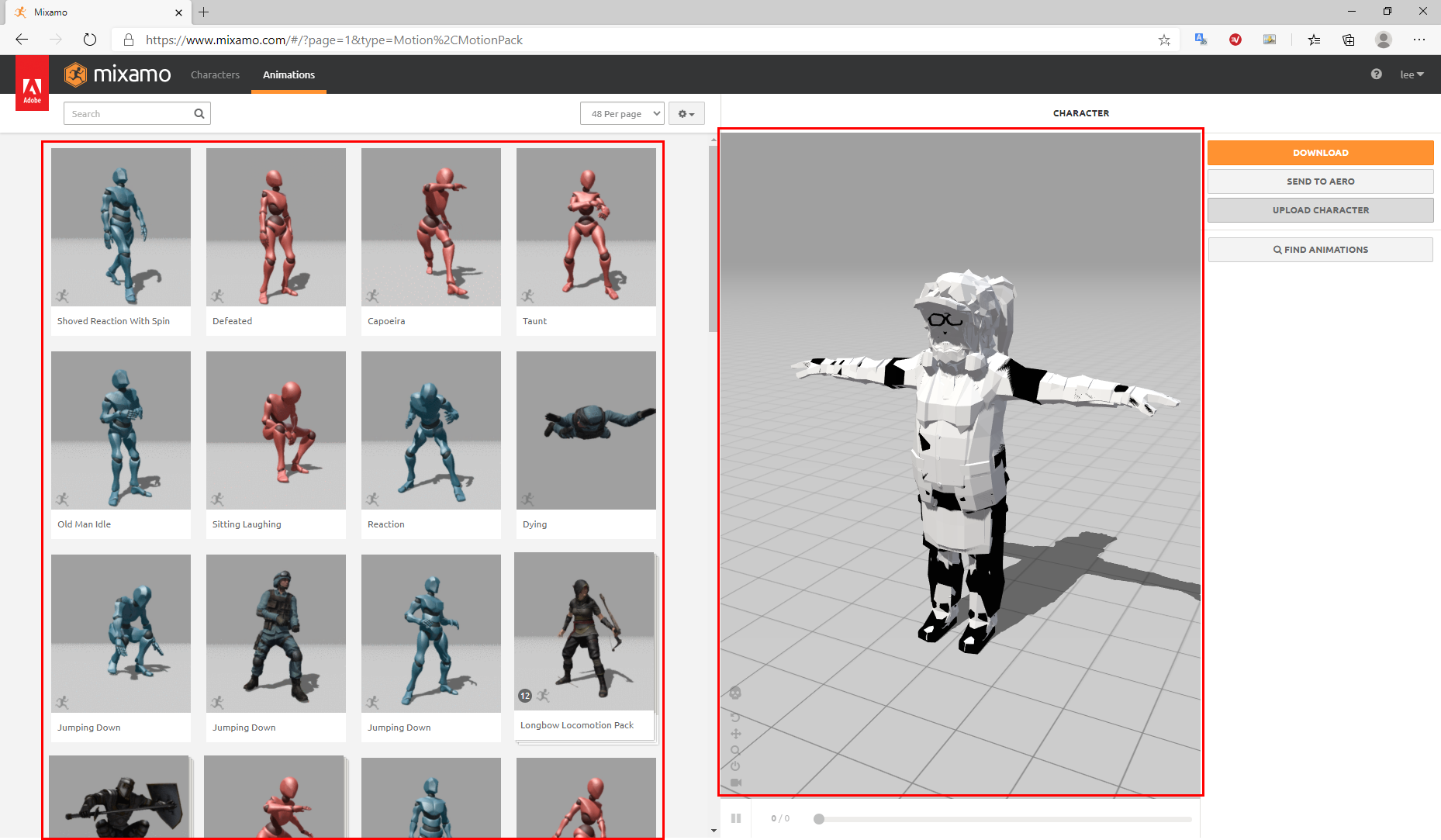
8. 그 중 이번에 캐릭터에 붙일 애니메이션을 찾아서 눌러주세요.
>> 그럼 오른쪽에 올린 캐릭터가 그 애니메이션을 보여줄 겁니다.
>> 그 애니메이션이 마음에 들면 오른쪽의 DOWNLOAD 버튼을 눌러주세요.

9. 그럼 이렇게 DOWNLOAD SETTINGS가 나옵니다.
>> 여기서 중요한 것은 Skin입니다.
>> 첫번째로 받을 애니메이션은
>> 캐릭터의 베이스(애니메이션을 입힐 수 있는 상태의 캐릭터)가 될 예정이므로 with Skin으로 받습니다.
>> 같은 캐릭터의 2번째 애니메이션부터는 with Skin이 없어도 됩니다.
>> 설정을 확인했으면 DOWNLOAD를 누릅니다.

10. 그럼 다운로드한 파일이 있을 건데, 그것을 이번에 다시 프로젝트에 넣어주세요.
>> 이름은 원하시는 대로, 폴더도 원하시는 대로 바꾸셔도 됩니다.

11. 그렇게 넣은 파일을 이번에는 Hierarchy 창에 넣습니다.
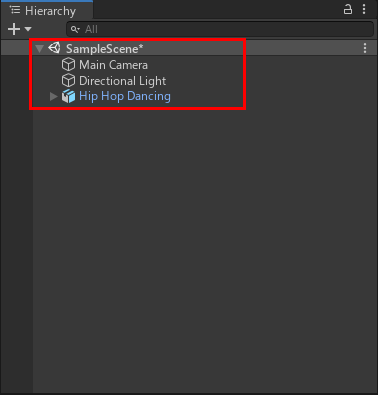
12. Synty Studio의 캐릭터의 경우 모든 캐릭터가 겹쳐 있습니다.
>> 이 중에서 필요없는 캐릭터들은 전부 꺼주시고, 필요한 캐릭터만 남깁니다.
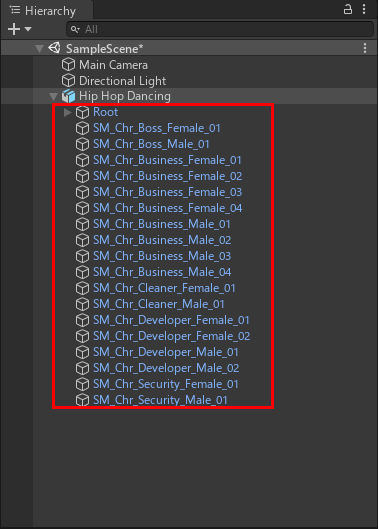

13. 그러면 캐릭터가 Scene에 보입니다.
>> Synty Studio의 경우 Material이 lambert라는 이상한 게 박혀 있어서 하얗게 나옵니다.

14. 그러니 해당 캐릭터의 Inspector에서 Material을 변경해줍니다.
>> Synty Studio의 경우 에셋명에 Material_01 ~ 04 등으로 머티리얼이 되어 있습니다.



15. 자, 그럼 캐릭터가 제대로 색이 입혀져서 보입니다.

16. 이제는 애니메이션을 넣을 차례입니다.
>> 캐릭터의 가장 위의 폴더의 Inspector에서
>> Add Component로 애니메이션을 움직일 애니메이터(Animator)를 추가해줍니다.




17. 다음은 애니메이터 컴포넌트에 넣을 Animator Controller를 추가할 차례입니다.
>> Project 창에서 Create → Animator Conroller를 만들어줍니다.


18. 만든 Animator Controller를 우선
>> 캐릭터의 Inspector에 추가한 Animator 컴포넌트의 Controller에 넣어줍니다.



19. 그리고 만든 Animator Controller를 열어보면?

20. 아직 아무것도 없습니다.

21. 이제는 애니메이션을 추가할 차례입니다.
>> Project 창에서 Create → Animation으로 새 애니메이션(Animation)을 만들어 줍니다.



22. 하지만 이것도 비어 있습니다.
>> 그러니 아까 받은 파일에서 애니메이션을 가져와야 합니다.
>> 프로젝트에 추가한 파일을 열어서 보면 mixamo.com이라는 애니메이션이 있습니다.
>> 이대로 이것을 애니메이터 컨트롤러(Animator Controller)에 추가해도 되지만,
>> 수정 불가(Read Only)에 반복(Loop)도 안되는 상황이라 그대로 쓸 수가 없습니다.
>> 우선 mixamo.com이라는 애니메이션을 열어주세요

23. 그럼 아래와 같이 잔뜩 무언가가 있습니다.

24. 이것을 Ctrl+A로 전부 잡아서 복사(Ctrl+C)해줍니다.

25. 이제 새로 만든 애니메이션을 열고

26. 아무것도 없는 이곳에다

27. 복사해줍니다.
>> 이걸로 이제 이 애니메이션은 수정도 가능하고, 반복도 편하게 할 수 있습니다.

28. 이제 다시 아까 만든 Animator Controller를 열어서

29. 아무것도 없는 이곳에 지금 많은 것을 추가해 넣은 애니메이션(New Animation)을 끌어다 놔줍니다.

30. 그럼 기본적으로 알아서 기본 애니메이션(Default)로 잡힐 겁니다.

31. 참고로 지금 이 애니메이션(New Animation)의 Inspector에서 Loop Time을 체크하면 반복적으로 움직입니다.

32. 자 이제 프로젝트를 실행해 봅시다.

33. 캐릭터가 움직이는 게 보인다면 성공입니다!
==========

'Unity > Unity Assets' 카테고리의 다른 글
| [자료 확인] 소유 Sound Asset 확인 (0) | 2022.03.13 |
|---|---|
| [자료 확인] POLYGON Sci-Fi Space - Low Poly 3D Art by Synty 내부 캐릭터 (0) | 2021.12.16 |
| [자료 확인] POLYGON Kids - Low Poly 3D Art by Synty 내부 캐릭터 (0) | 2021.12.14 |
| [자료 확인] 소유 Synty Studio Asset 확인 (0) | 2021.11.17 |
| [Unity Tutorial] 3Dキャラクターにアニメーションを追加する (0) | 2020.12.17 |






