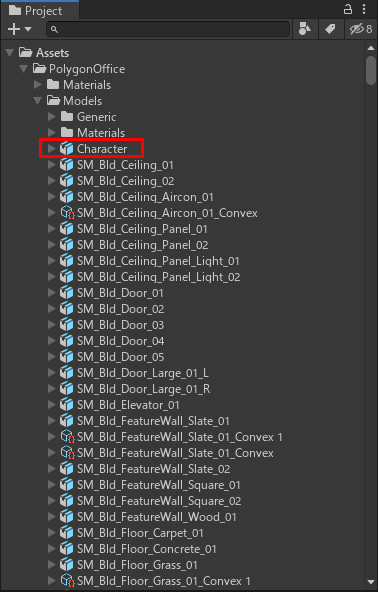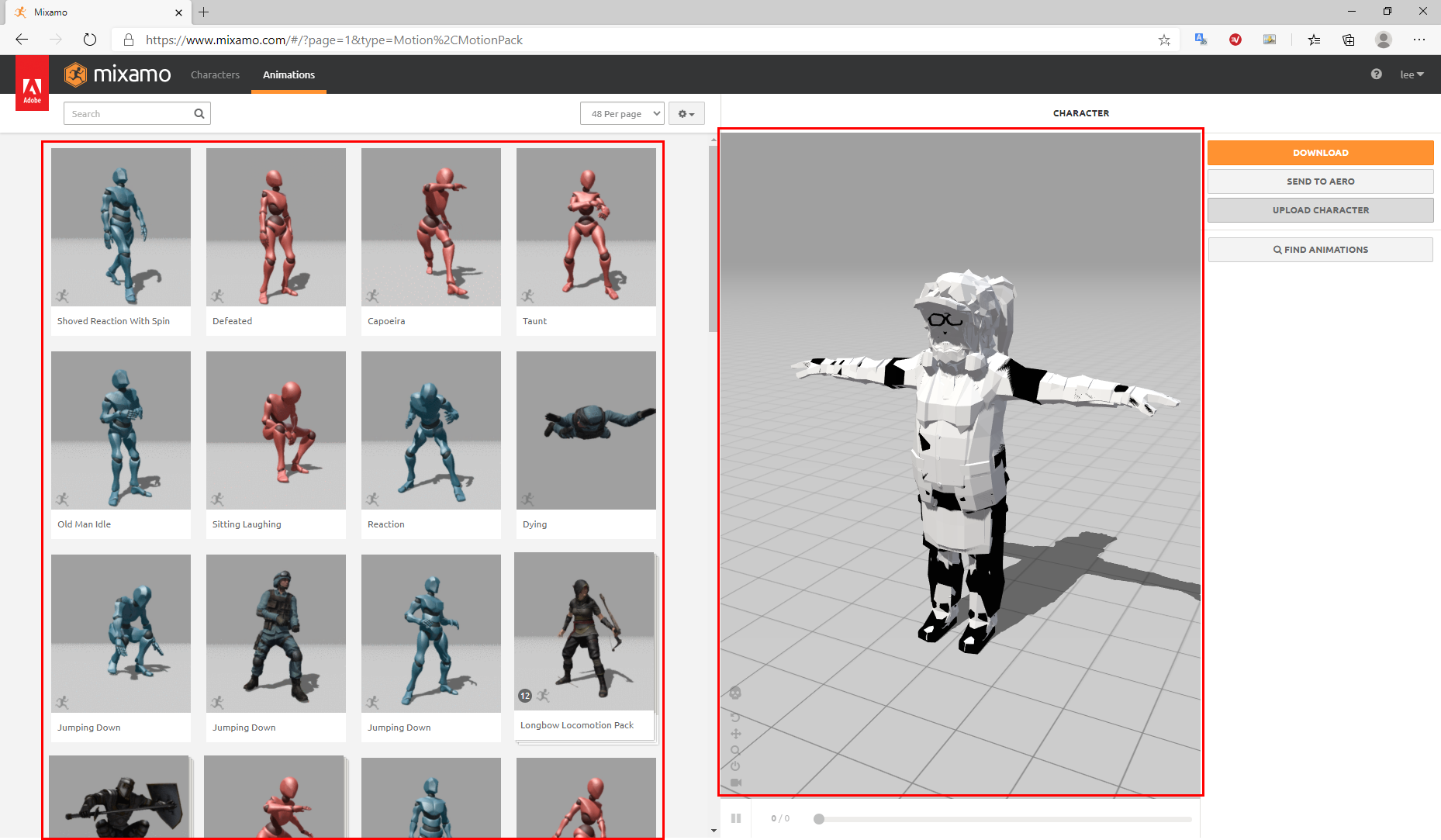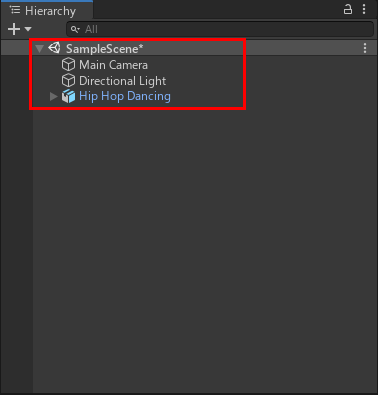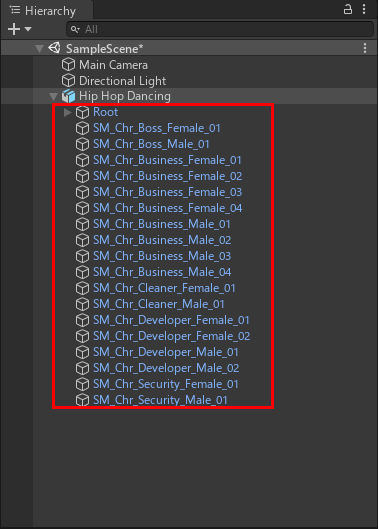에셋 주소 : Utage3
- Utage3에서 기본적으로 사용하는 텍스트 아웃라인(외곽선) 스크립트
- 기본 유니티의 아웃라인은 변경해서 사용하는 형식
- Utage3가 아닌 기본적인 텍스트에서도 해당 사용할 수 있음

'Unity' 카테고리의 다른 글
| [번역] 어떤 Unity 에디터 버전을 선택해야 하나? (0) | 2022.01.02 |
|---|---|
| [Asset : Utage3] 마우스 휠로 Back Log 보는 거 방지 (0) | 2021.10.31 |
| [Save] 완전히 분해된 Sprite 파츠로 애니메이션 사용하는 법 (0) | 2021.10.19 |
| [Save] Unity + Spine2D : 기본 제공 Outline Shader 사용으로 스파인 애니메이션에 외곽선 입히기 (0) | 2021.10.18 |
| [Save] 버튼의 이미지 모양에 맞춰서 클릭 되도록 하는 부착 스크립트 (0) | 2021.10.13 |