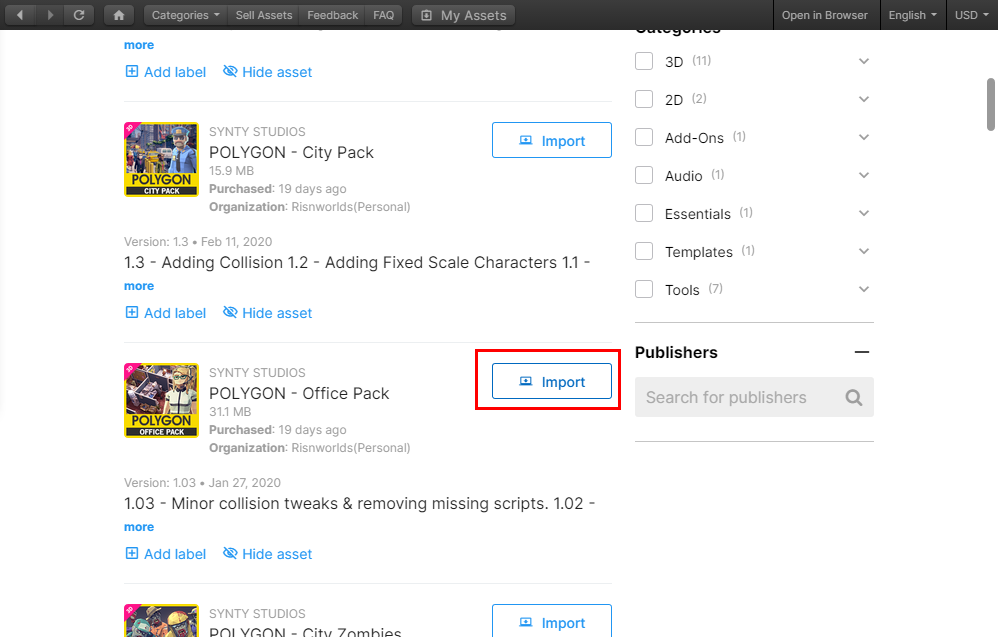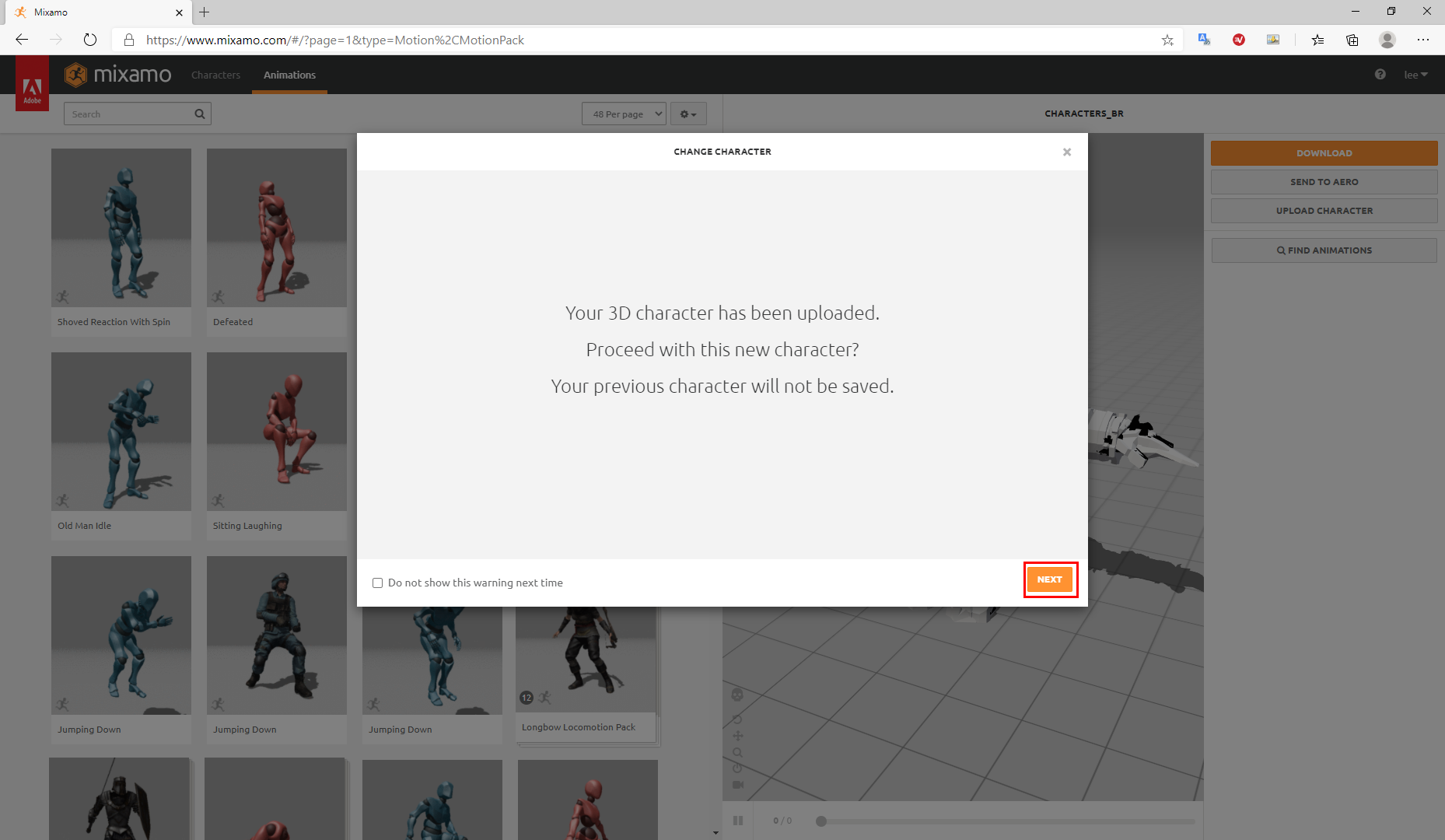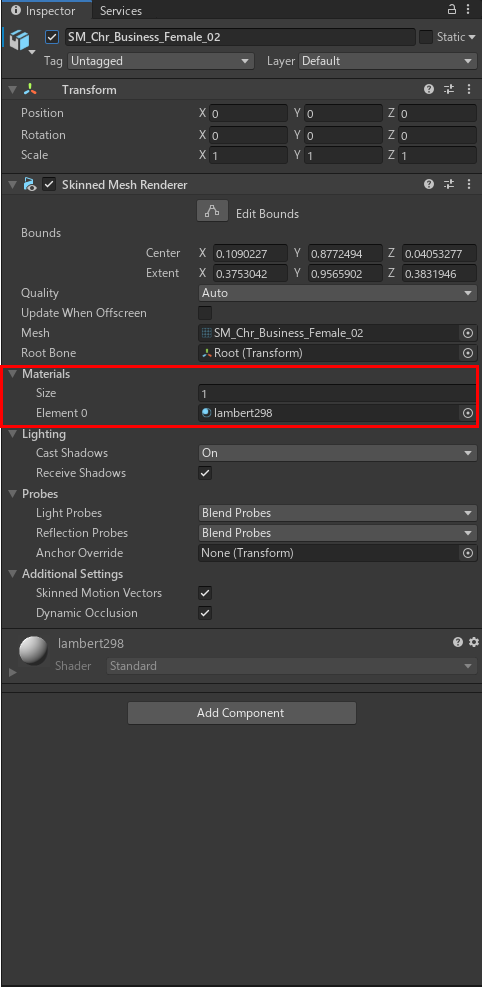[Unity Tutorial] 3Dキャラクターにアニメーションを追加する
:Unityの3Dアセットは色々と良いものがありますがアニメーションがいない時があります、
:その時AdobeのMixamoを使ってAnimationを簡単に入れるのが可能です。
:これはその方法の記録です。
[使用したアセット]
=====
1. Unityのアセットを買ったら、プロジェクトに追加(Import)しましょう。
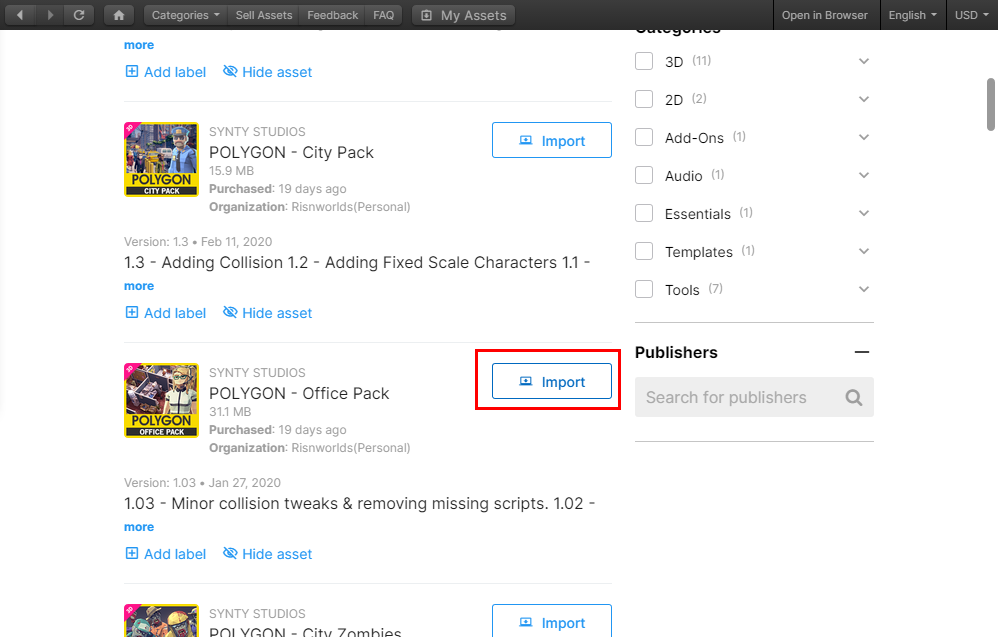

2. そうしたらプロジェクトに該当アセットが見れるはず、
>> その中でキャラクター(Character)モデルを探しましょう。
>> Synty StudioのアセットならModelsにCharacter.fbxがあります。

3. まずそれをフォルダーウィンドウで確認してください。


4. さ、確認(.fbx)したなら、今回はAdobeのMixamoサイトに行きましょう。
>> [Mixamo]
>> Mixamoに到着したら、まずAdobeログインしてAnimationsを開けてください。

5. そうすると下記の通り見えます。
>> そこで右のUPLOAD CHARACTERを押して、
>> さっき確認したキャラクターをアップロードしてください。



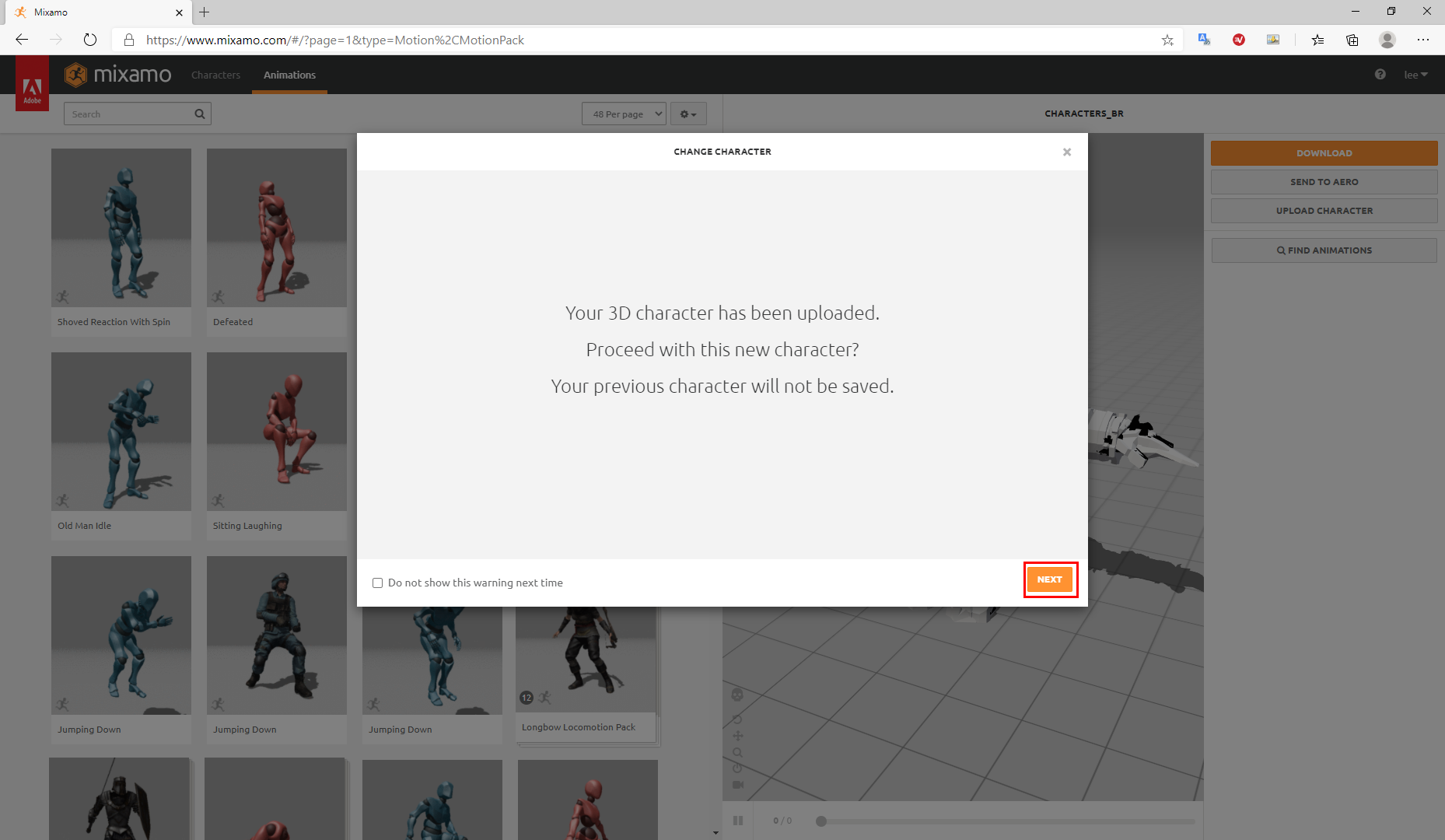
6. それじゃ右にキャラが見えます。
>> その状況で左のアニメーションを選択するとキャラが動きます。
>> アニメーションが気に入ったなら右のDOWNLOADを押してください。


7. それじゃ下記の通りDOWNLOAD SETTINGS出ます。
>> ここで重要なものはSkinです。
>> 最初にダウンロードするアニメーションはキャラクターSkinと一緒にDOWNLOADしましょう。
>> 2回目のアニメーションからはwith Skinではなくても良いんです。
>> さ、DOWNLOADしましょう。

8. そしてそのダウンロードしたファイルをプロジェクトに入れてください。

9. 入れたファイルを今回はHierarchyに入れます。

10. Synty Studioの場合すべてのキャラが重なっています。
>> 必要ないキャラはOffしましょう。


11. そうするとキャラが見えますが、白く見えます。
>> Materialが別のものなのでこう見えます。
>> キャラに合ったMaterialを入れましょう。
>> Synty Studioの場合アセット名にMaterial01~04などになっています。

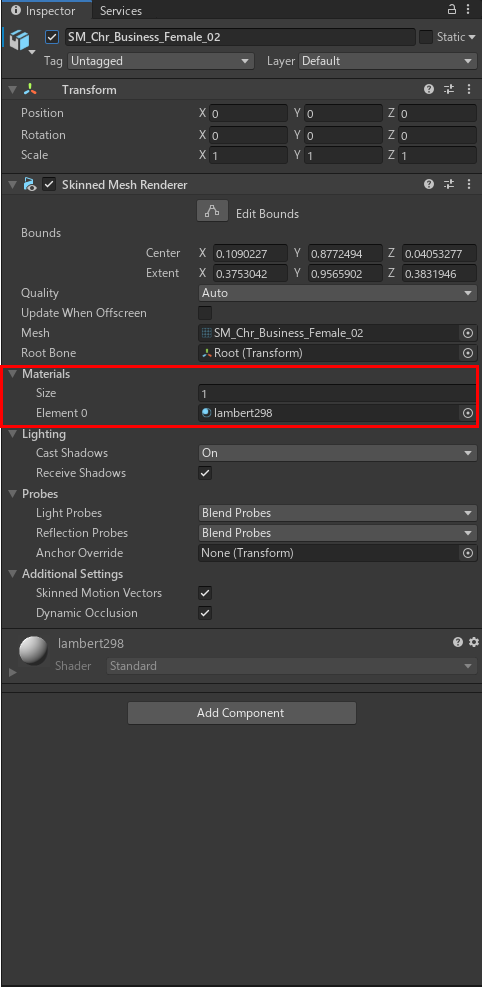



12. さ、アニメーションを入れましょう。
>> キャラにアニメーションを動くアニメーター(Animator)を追加してください。




13. 次はアニメーターに入れるAnimator Controllerを生成します。


14. 作ったAnimator ControllerはキャラのAnimatorに入れます。


15. まだAnimator Controllerには何もありません。


16. 今回はAnimator Controllerに入れるAnimationを作ります。



17. だがこれも開けても何もありません。
>> さっきMixamoからダウンロードしてプロジェクトに追加したファイルを開けるとmixamo.comと言うアニメーションがあります。
>> これを開けてください。

18. そのアニメーションを全部コピーします。


19. コピーしたら、さっき新しく作ったアニメーションを開けて貼り付けてください。



20. さ、アニメーションは完了です。
>> さっき作ったAnimator Controllerを開けてそのAnimationをドラグして入れます。



21. 参考ですが、このアニメーション(New Animation)のInspectorでLoop Timeをチェックするとループで動きます。

22. さ、実行してみましょう。

23. キャラが動いたら成功です!
==========